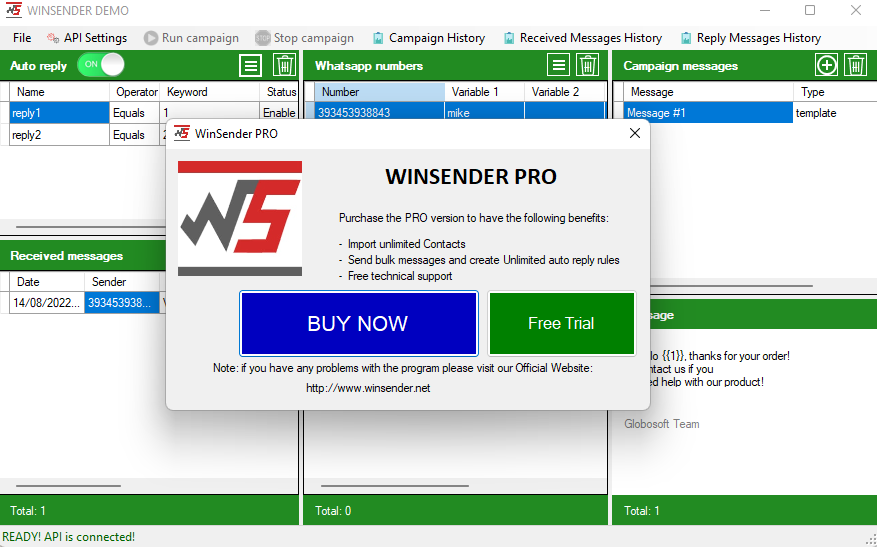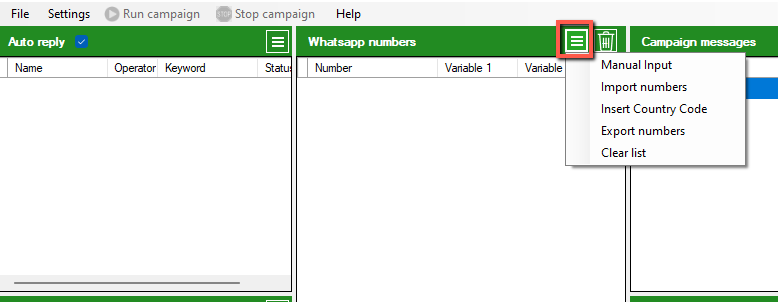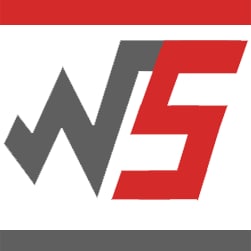 WINSENDER è un software progettato per chi vuole fare WhatsApp Marketing sfruttando le API ufficiali di WhatsApp. WinSender è la soluzione ideale per tutte le aziende e liberi professionisti che vogliono:
WINSENDER è un software progettato per chi vuole fare WhatsApp Marketing sfruttando le API ufficiali di WhatsApp. WinSender è la soluzione ideale per tutte le aziende e liberi professionisti che vogliono:
- Inviare Messaggi WhatsApp (anche in massa, e anche a clienti non salvati nella rubrica del telefono)
- Impostare risposte automatiche su WhatsApp in base a regole e parole chiave
- Visualizzare tutti i messaggi ricevuti dai clienti
A differenza dei software “non ufficiali” come WhatSender, WinSender utilizza le API ufficiali di WhatsApp, il che consente di avere i seguenti vantaggi:
1. Nessun rischio di blocco o ban per il tuo account aziendale
2. Almeno 1000 conversazioni gratis al mese e possibilità di interagire in automatico con i clienti
3. Invia messaggi con il nome certificato della tua azienda (come mittente)
WINSENDER offre le seguenti 3 funzionalità di base:
Funzionalità Bulk Sender: consente di inviare un messaggio a una lista di clienti semplicemente importando la lista dei numeri di telefono e scegliendo il messaggio da inviare.
Funzionalità Auto Responder: risponde automaticamente ai tuoi clienti secondo regole precise e comandi configurabili molto facilmente. Possibilità anche di creare menu dinamici con i quali i tuoi clienti possono ricevere tutte le info richieste selezionando dei comandi.
Funzionalità Messaggi Ricevuti: consente di vedere in tempo reale i messaggi ricevuti dai tuoi clienti sul tuo account WhatsApp Business API.
[FASE 1] CREA E CONFIGURA API WHATSAPP
La prima cosa da fare è creare un account WhatsApp Business per sviluppatori, in modo da ottenere le API, cioè informazioni che servono poi a far comunicare il software con WhatsApp e poter così iniziare a fare WhatsApp Marketing.
Fai click sul link sottostante per leggere la guida passo dopo passo:
- Come Creare e Configurare le API di WhatsApp Business Cloud
- Come impostare il webhook per ricevere i messaggi in arrivo
[FASE 2] INSTALLA WINSENDER SUL TUO PC
Una volta che hai i dati delle API del tuo account WhatsApp Business Cloud, puoi procedere con il download e l’installazione di WINSENDER. Ecco il link per il download della versione DEMO e gratuita del programma:
NOTA 1: La versione DEMO di WinSender consente di capire il funzionamento del sistema. In tale versione puoi impostare risposte di massimo 20 caratteri e puoi importare i contatti solo manualmente.
[FASE 3] CONFIGURA WINSENDER
La prima volta che apri WINSENDER vedrai la seguente schermata principale.
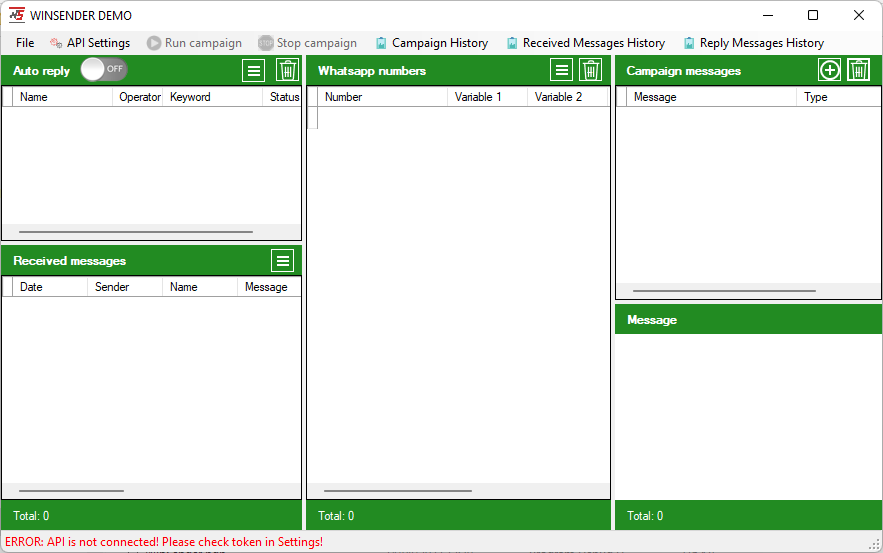
Per iniziare dovrai accedere al menu API SETTINGS e qui dovrai inserire il token, il numero di telefono, l’ID del numero di telefono e l’ID dell’account aziendale, come mostrato nella figura seguente.
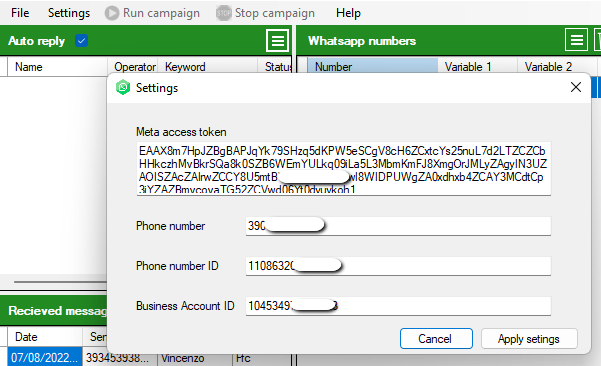
Dopo aver inserito questi dati premi su APPLY SETTINGS e il programma si collegherà alle API WhatsApp.
Se non appare alcun errore potrai iniziare a usare le funzioni di WinSender descritte nei prossimi paragrafi. In basso a sinistra del programma apparirà il messaggio “READY! API is connected”.
FUNZIONALITA’ WHATSAPP SENDER
Con WinSender è possibile inviare messaggi WhatsApp a tutti i tuoi contatti, anche quelli NON salvati nella rubrica del tuo cellulare.
Usare WinSender per inviare messaggi WhatsApp (sia testuali che multimediali) è molto semplice. Prima di procedere devi sapere che le WhatsApp Business Cloud API offre 1000 conversazioni gratis al mese, ogni conversazione aggiuntiva avrà un costo aggiuntivo. Puoi verificare in ogni momento il numero di messaggi inviati, eventuali costi e limiti da questa pagina.
Step 1. Importa contatti
Una volta che WinSender si collega correttamente alle API WhatsApp potrai procedere al caricamento dei contatti. Puoi importare i contatti in 2 modi:
- Manualmente (scrivendo i numeri nel relativo box)
- Importare contatti da file Excel, CSV o TXT
NB: Con la versione DEMO di WinSender è possibile solo importare i contatti manualmente e puoi inserire massimo 5 numeri alla volta.
Per inserire i numeri manualmente fai clic sull’icona a tre linee orizzontali nella sezione WhatsApp Numbers e poi clicca su Manual Input.
Si aprirà una finestra in cui potrai inserire i numeri di telefono con prefisso internazionale.
Potrai inserire solo i numeri di telefono (con prefisso internazionale) oppure anche inserire numero e variabili separati dalla virgola. Ad esempio potrai scrivere numero di telefono e il nome di quel contatto prima variabile: il vantaggio di inserire il nome è che potrai inviare messaggi personalizzati inserendo automaticamente il nome di quel contatto nel messaggio stesso.
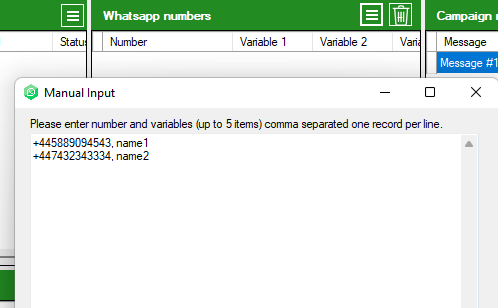
Per importare tanti contatti puoi in alternativa usare l’opzione Import Numbers from file e selezionare il file excel, csv o txt contenente tutti i tuoi contatti.
Se scegli di importare i contatti da file si aprirà la finestra raffigurata qui sotto in cui potrai visualizzare in anteprima tutti i dati da caricare. Oltre al nome e al numero del contatto è possibile aggiungere nel file delle variabili che poi potranno essere automaticamente inserite nel messaggio da inviare.
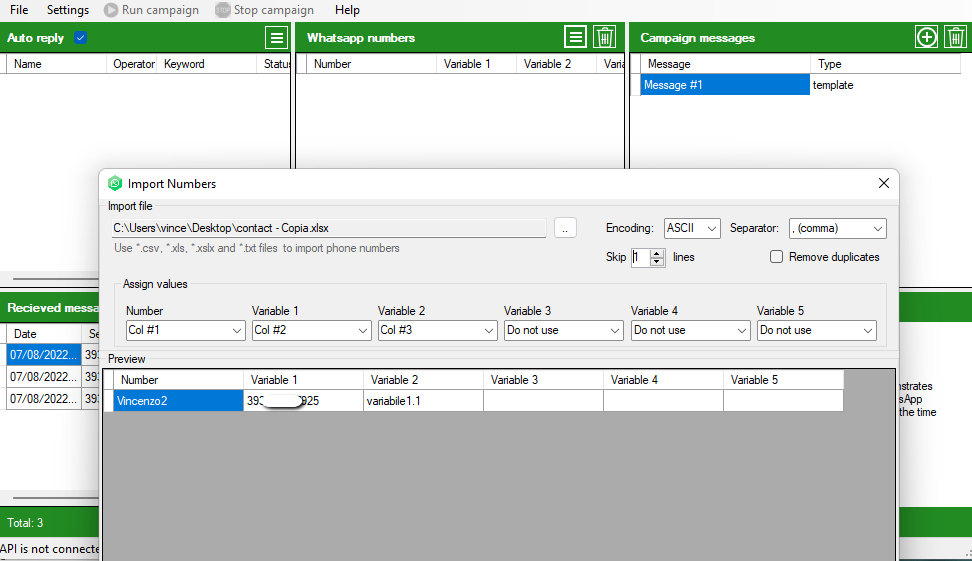
Step 2. Crea Messaggio da inviare
Dalla destra del programma potrai selezionare il messaggio da inviare. Il programma rileva automaticamente tutti i messaggi che sono stati creati e approvati nel tuo account Meta for Developers.
Quindi per prima cosa dovrai accedere a questa pagina di Meta e creare il modello di messaggio che desideri inviare ai tuoi contatti.
Fai clic su Create Message Template, scegli nome, categoria e lingua e poi premi su Continua. Potrai poi inserire il contenuto del messaggio, testuale o multimediale, con o senza variabili.
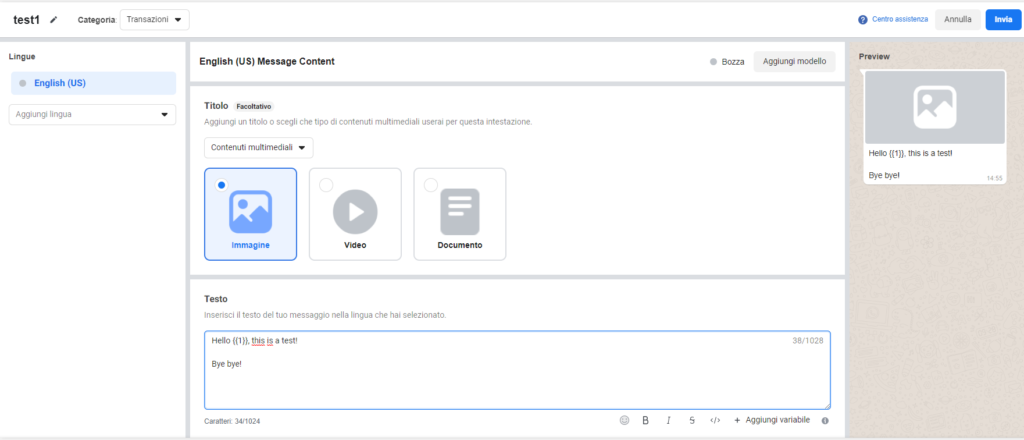
Sulla destra della pagina potrai vedere l’anteprima del messaggio. Se per caso hai creato un messaggio multimediale contenente anche variabili ti consigliamo di cliccare in alto su Aggiungi modello in modo da far sapere a Facebook il tipo di allegato da inserire (es. immagine o video) e lo scopo delle variabili che stai inserendo (ad esempio per personalizzare il messaggio col nome del cliente).
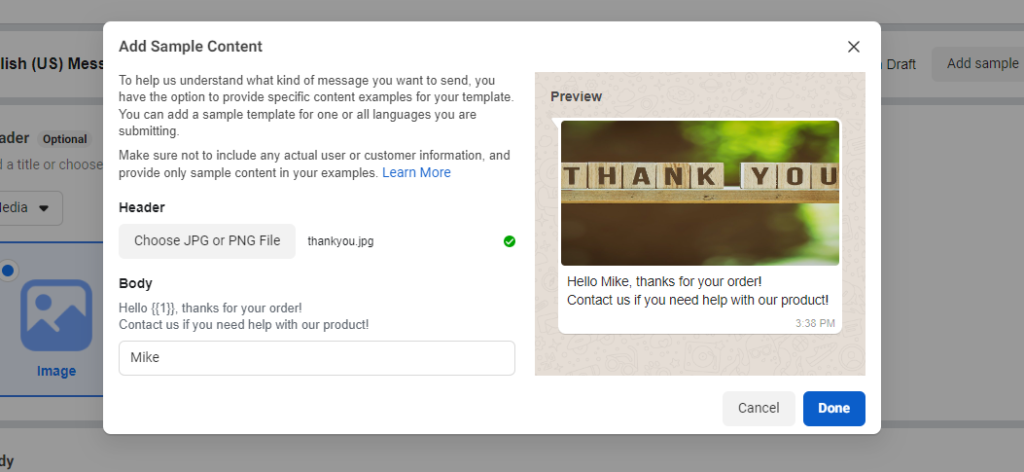
Una volta che hai completato il messaggio fai click in alto a destra su INVIA per richiedere l’approvazione. I tempi per l’approvazione sono molto veloci, riceverai una email che ti avviserà.
Tutti i messaggi approvati appariranno all’interno di WinSender nella sezione Campaign Messages. Dopo aver selezionato il modello di messaggio da usare, si aprirà una schermata come quella raffigurata qui sotto in cui potrai caricare eventuali allegati (ad. esempio un immagine nel caso del nostro modello di test).
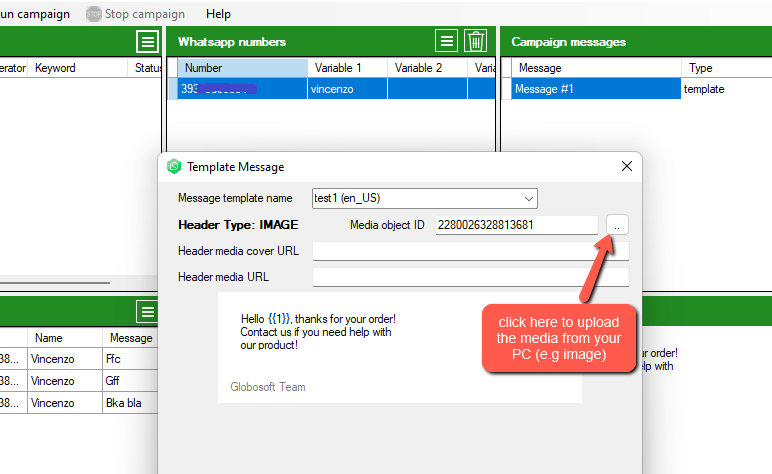
Aggiungi il messaggio che vuoi inviare e infine premi sul pulsante RUN CAMPAIGN per iniziare l’invio. Al termine si aprirà in automatico una finestra di riepilogo con l’esito dell’invio.
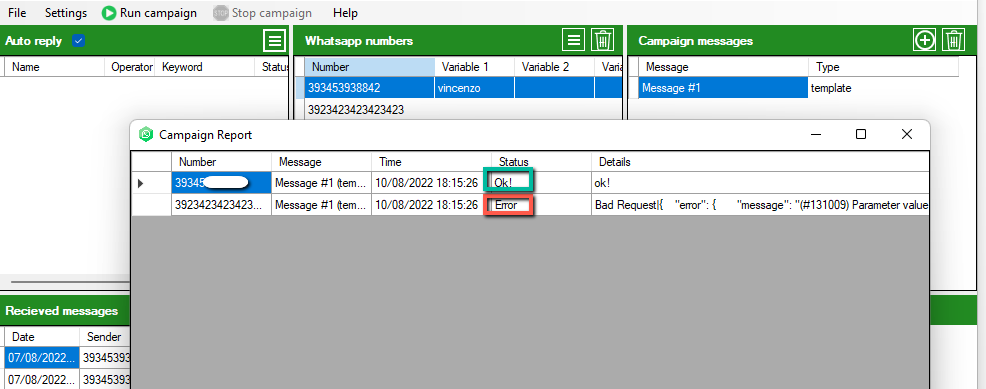
I messaggi inviati con successo appariranno sullo schermo dei tuoi contatti e potrai iniziare a interagire con loro.
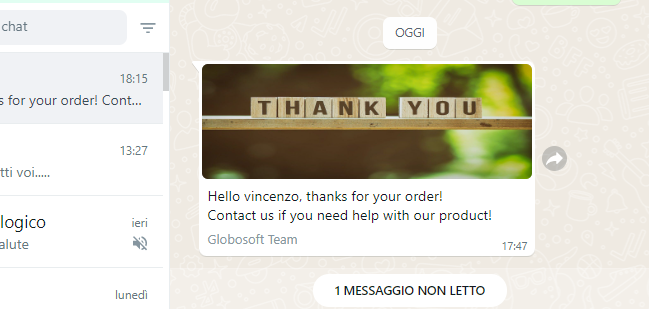
Se un cliente dovesse rispondere al tuo messaggio, potrai leggere in tempo reale la sua risposta nella parte inferiore a sinistra del programma (sezione Received messages), e facendo doppio click sul messaggio ricevuto potrai inviare una nuova risposta e instaurare una conversazione.
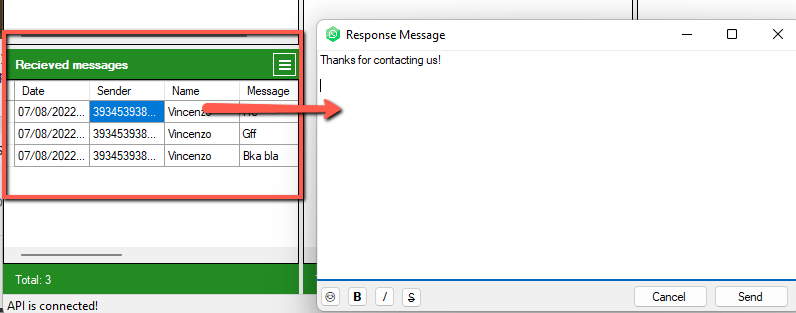
NB: Per poter tracciare i messaggi ricevuti dovrai fare una semplice configurazione su Meta for developers. Nel paragramo seguente viene spiegato in dettaglio cosa fare.
Come Tracciare Messaggi Ricevuti
Per iniziare accedi alla pagina di gestione delle tue APPS su https://developers.facebook.com/apps/. Poi fai clic sulla tua app (es. MyApiCloudWA) e si aprirà il pannello di controllo.
Fai click a sinistra su WhatsApp –> Configuration e premi in alto a destra su EDIT
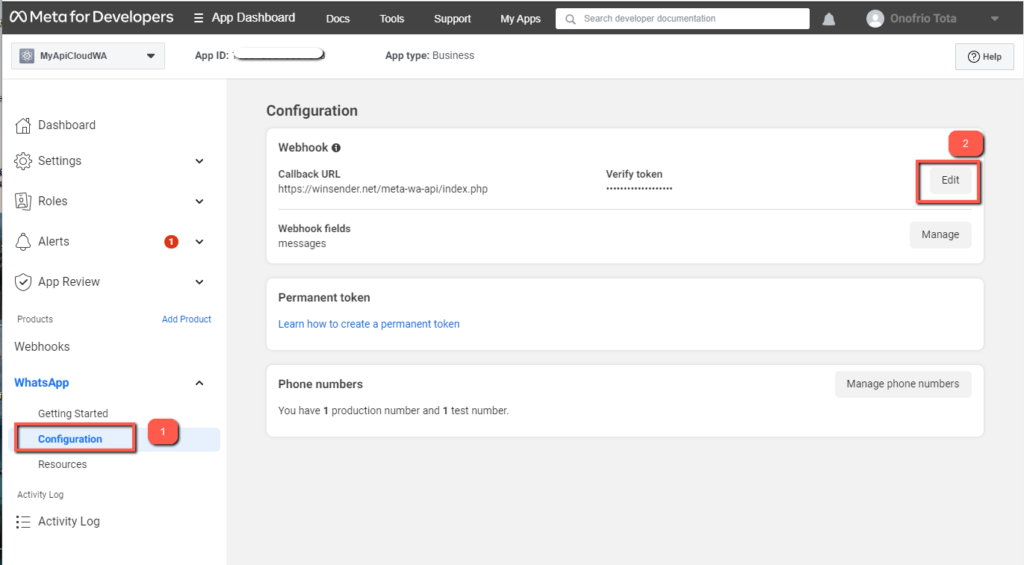
Nella finestra che si apre bisogna inserire i seguenti dati:
Callback URL: https://winsender.net/meta-wa-api/index.php
Verify token: winsender
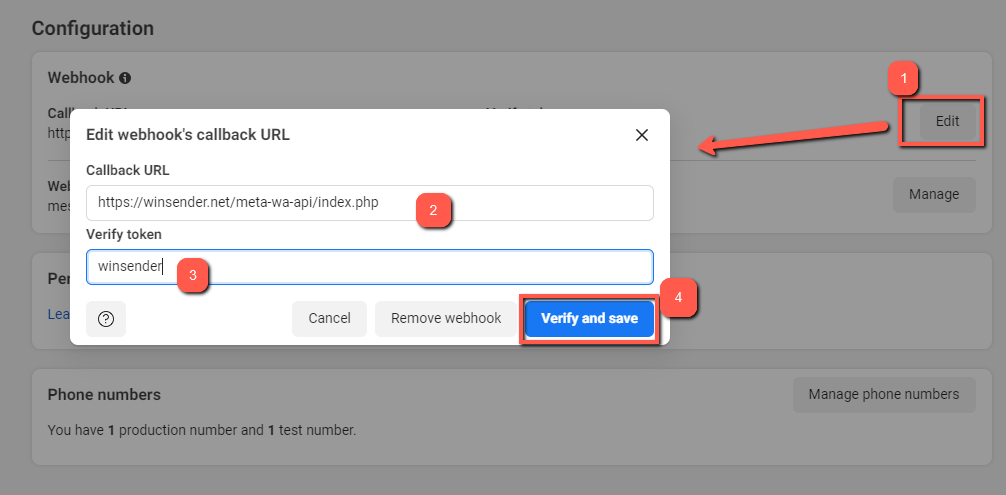
Infine premi sul pulsante VERIFY AND SAVE per salvare.
Adesso vai nella sezione “Webhooks” (come evidenziato nella figura qui sotto) e in corrispondenza della voce messages fai clic su “Subscribe” per attivare le notifiche e il tracciamento dei messaggi ricevuti.
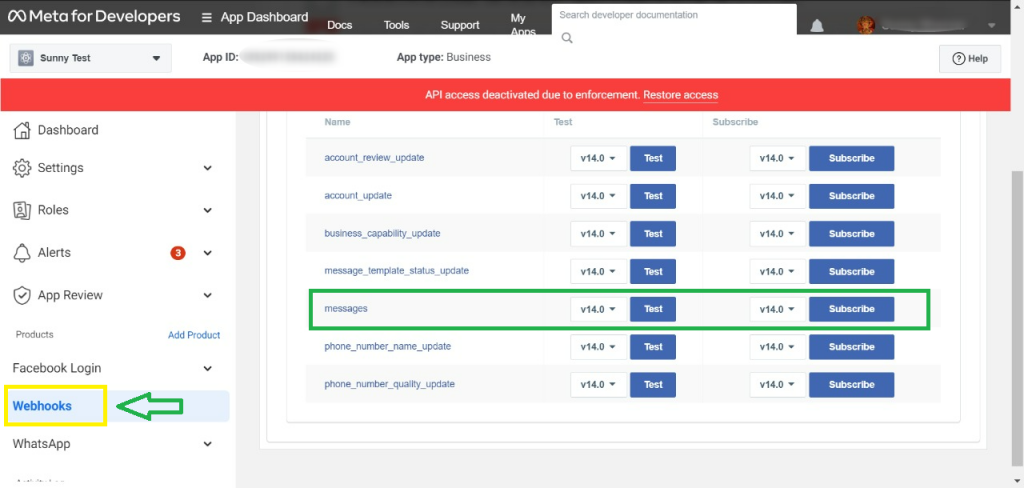
Fatto! Ora WinSender sarà pronto a tracciare e visualizzare tutti i messaggi che ricevi sul tuo account WhatsApp Business.
FUNZIONALITA’ WHATSAPP AUTO RESPONDER
Ecco come utilizzare WinSender per rispondere automaticamente ai tuoi clienti e fornire tutte le informazioni che desideri configurando dei menu dinamici con relativi comandi.
Solitamente le aziende che vogliono fornire quante più informazioni possibili dei propri servizi e prodotti, inviano un messaggio a tutti i propri clienti, messaggio nel quale poi vengono forniti dei “comandi”: ad ogni comando che l’utente richiede, corrisponde poi una nuova informazione. Ad esempio si potrebbe inviare un messaggio del genere
Gentile Cliente
per maggiori informazioni:
>Digita 1 per vedere la lista dei nostri prodotti
>Digita 2 per scoprire le offerte speciali del momento
>Digita 3 per ricevere info sulla nostra azienda
Questo messaggio va ovviamente creato sul pannello di controllo di Meta for Developers e inviato a tutti i tuoi clienti con WinSender.
Affinché ad ogni comando inviato dai tuoi clienti venga automaticamente inviata la relativa risposta, ecco cosa bisogna fare su WinSender.
Innanzitutto devi configurare WinSender inserendo le API WhatsApp come spiegato all’inizio della guida, ed è anche necessario che cinfiguri il Webhook in modo tale da tracciare i messaggi ricevuti (leggi il paragrafo precedente). Poi attiva la funzione AUTO REPLY selezionando l’interruttore in alto a sinistra su ON.
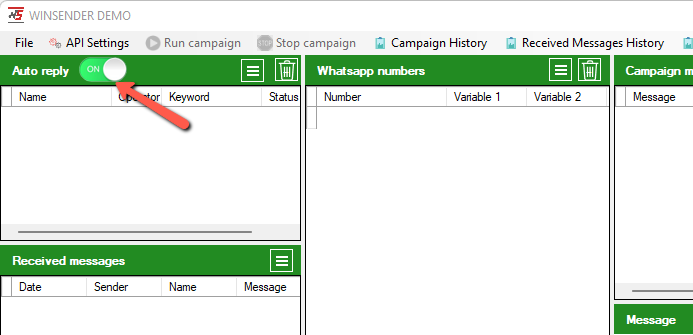
Poi fai click sulle tre linee orizzontali e clicca su Add Auto Reply Rule per aggiungere una nuova risposta automatica.
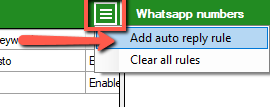
Si aprirà una nuova finestra in cui potrai dare un nome alla regola (es. “Command #1”), inserire la parola chiave o anche lettera/numero (es. “1”) e indicare nel menu Operator quando inviare la risposta, ad esempio quando l’utente invia la stessa identica parola (“Equals“), oppure quando si riceve un messaggio che inizia (“Start with“) o che finisce (“End with“) con quella parola chiave. Si può anche impostare l’operatore “Contains” che invia la risposta quando nel messaggio c’è una parola simile alla nostra parola chiave.
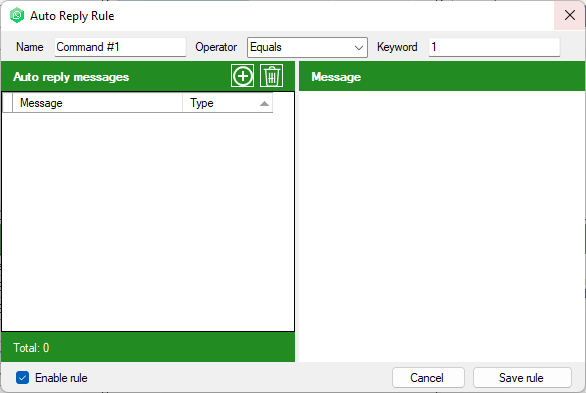
Poi clicca sull’icona + per aggiungere la risposta automatica da inviare quando si riceve quel comando. Potrai aggiungere un messaggio già salvato come modello su Meta for Developers oppure aggiungere un nuovo messaggio testuale o multimediale senza bisogno di creare un modello perché si tratta di una risposta ad un messaggio del tuo cliente.
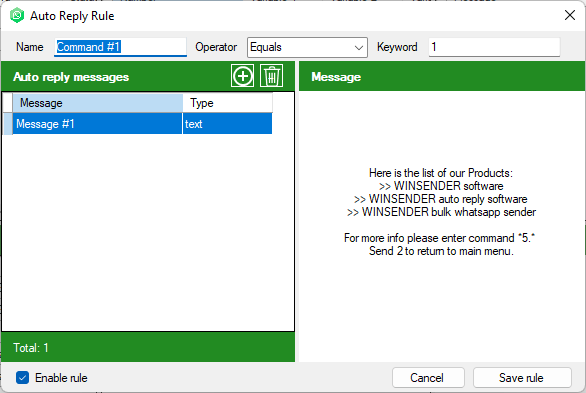
Infine clicca su SAVE RULE per salvare e attivare la regola. Da questo momento in poi, se un utente invia un messaggio con quella keyword riceverà la risposta che hai preparato.
Tutte le risposte automatiche salvate appariranno sulla sinistra del programma e facendo doppio click potrai modificarle o rimuoverle.
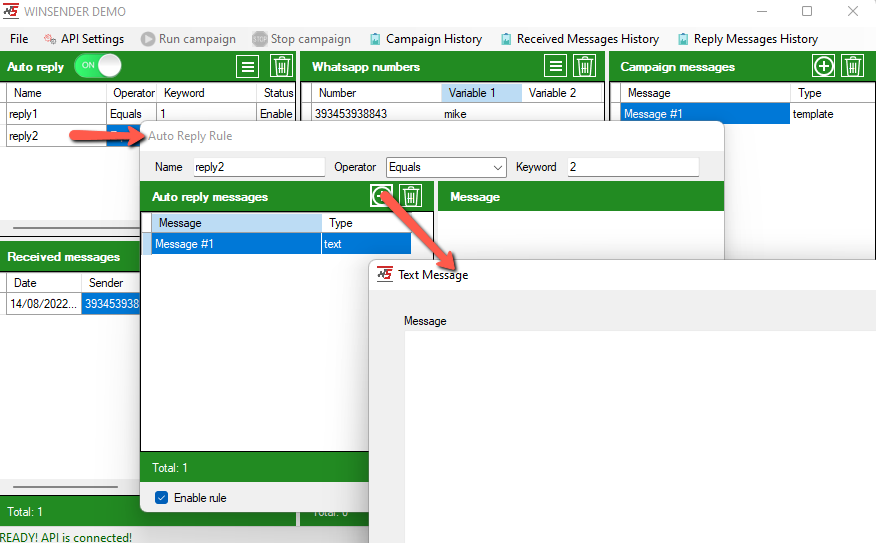
In qualsiasi momento puoi attivare o disattivare l’invio di queste risposte automatiche facendo click sull’interruttore in alto.
Per provare il funzionamento manda un messaggio WhatsApp da un altro dispositivo. Ecco un esempio di come il cliente finale vedrà tutte le risposte automatiche in base ai comandi che invierà:
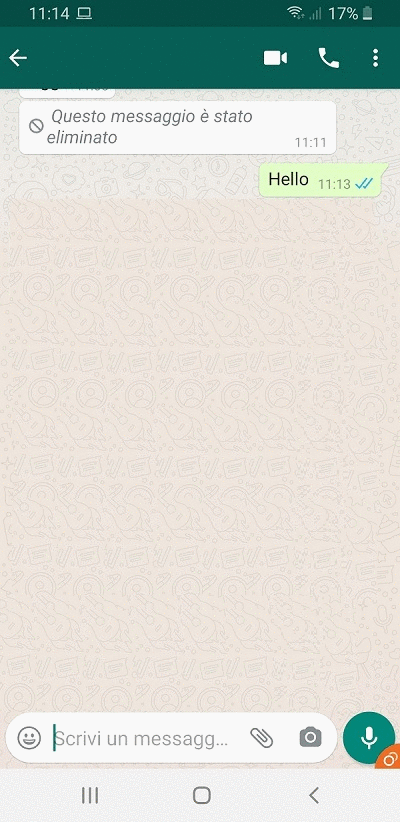
Tutti i messaggi ricevuti e i numeri di telefono dei clienti che hanno mandato un messaggio saranno visualizzabili nella schermata RECEIVED MESSAGE
Da tale sezione, facendo doppio click su una riga potrai anche rispondere manualmente ad un singolo cliente.
Come vedi, grazie a WINSENDER è possibile creare una comunicazione INTERATTIVA con il cliente/utente ed è possibile inviare una serie di informazioni (tutto automaticamente)
REPORT
Nel menu in alto al programma ci sono tutti i report di cui potresti aver bisogno: cronologia e report campagne eseguite, cronologia messaggi ricevuti e cronologia delle tue risposte (sia manuali che automatiche).
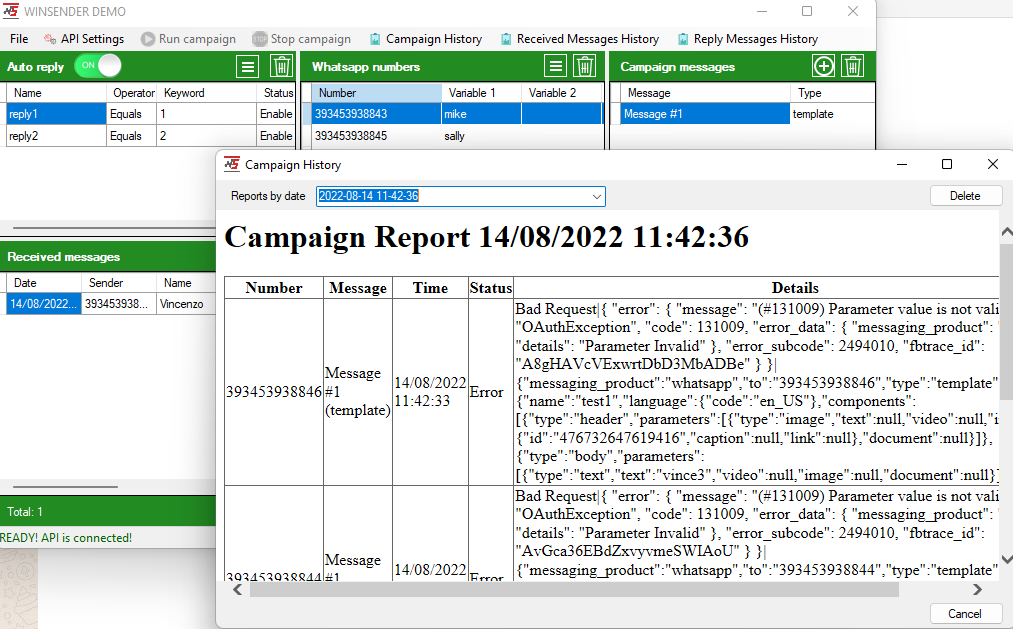
LIMITI VERSIONE DEMO
Con la versione demo del programma è possibile inserire massimo 2 regole per le risposte automatiche. Acquista la licenza del programma per non avere limitazioni!
Fai clic in alto a destra del menu su PRO VERSION e si aprirà la finestra con il pulsante BUY NOW per acquistare la licenza.