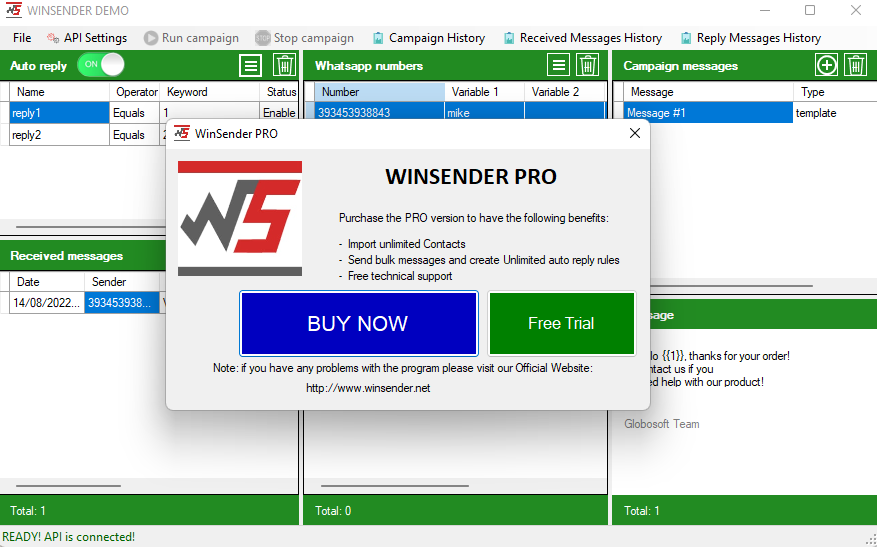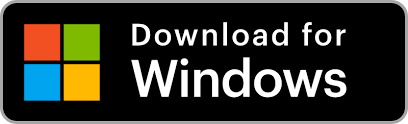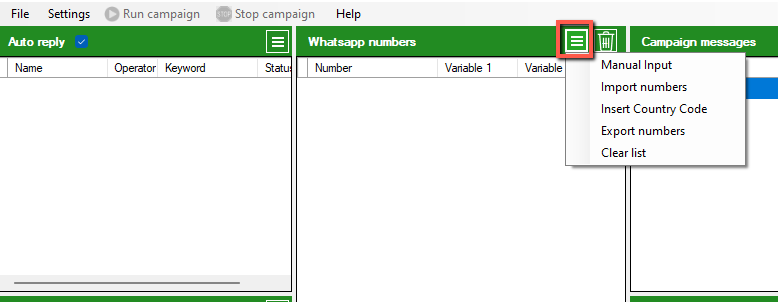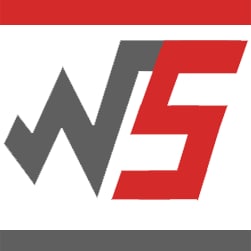 WINSENDER est un logiciel conçu pour ceux qui veulent faire du marketing WhatsApp en utilisant les API officielles de WhatsApp. WinSender est la solution idéale pour toutes les entreprises et les freelances qui veulent:
WINSENDER est un logiciel conçu pour ceux qui veulent faire du marketing WhatsApp en utilisant les API officielles de WhatsApp. WinSender est la solution idéale pour toutes les entreprises et les freelances qui veulent:
- Envoyer des messages WhatsApp (même en masse, et aussi aux clients non enregistrés dans le carnet d’adresses du téléphone)
- Configurer des réponses automatiques sur WhatsApp en fonction de règles et de mots-clés
- Afficher tous les messages reçus des clients
Contrairement aux logiciels « non officiels » comme WhatSender, WinSender utilise les API officielles de WhatsApp, ce qui vous permet d’avoir les avantages suivants:
1. Aucun risque de blocage ou d’interdiction de votre compte professionnel
2. Au moins 1000 conversations gratuites par mois et la possibilité d’interagir automatiquement avec les clients
3. Envoyer des messages avec le nom certifié de votre entreprise (en tant qu’expéditeur)
WINSENDER offre les 3 fonctionnalités de base suivantes :
Fonction Expéditeur en bloc: vous permet d’envoyer un message à une liste de clients simplement en important la liste des numéros de téléphone et en choisissant le message à envoyer.
Fonction de répondeur automatique: rrépond automatiquement à vos clients selon des règles précises et des commandes très facilement configurables. Possibilité également de créer des menus dynamiques avec lesquels vos clients peuvent recevoir toutes les informations demandées en sélectionnant des commandes.
Fonctionnalité Messages reçus : vous permet de voir les messages reçus de vos clients sur votre compte API WhatsApp Business en temps réel.
[FASE 1] CRÉER ET CONFIGURER L’API WHATSAPP
La première chose à faire est de créer un compte WhatsApp Business pour les développeurs, afin d’obtenir les API, c’est-à-dire des informations qui sont ensuite utilisées pour que le logiciel communique avec WhatsApp et puisse ainsi commencer à faire du marketing WhatsApp.
Cliquez sur le lien ci-dessous pour lire le guide étape par étape:
- Comment créer et configurer des API WhatsApp Business Cloud
- Comment définir le webhook pour recevoir des messages entrants
[FASE 2] INSTALLER WINSENDER SUR VOTRE PC
Une fois que vous avez les données API de votre compte WhatsApp Business Cloud, vous pouvez procéder au téléchargement et à l’installation de WINSENDER. Voici le lien de téléchargement de la DEMO et de la version gratuite du programme:
REMARQUE 1 : La version DEMO de WinSender vous permet de comprendre le fonctionnement du système. Dans cette version, vous pouvez configurer jusqu’à 20 caractères de réponses, et vous ne pouvez importer des contacts manuellement.
[FASE 3] CONFIGURER WINSENDER
La première fois que vous ouvrez WINSENDER, vous verrez l’écran principal suivant.
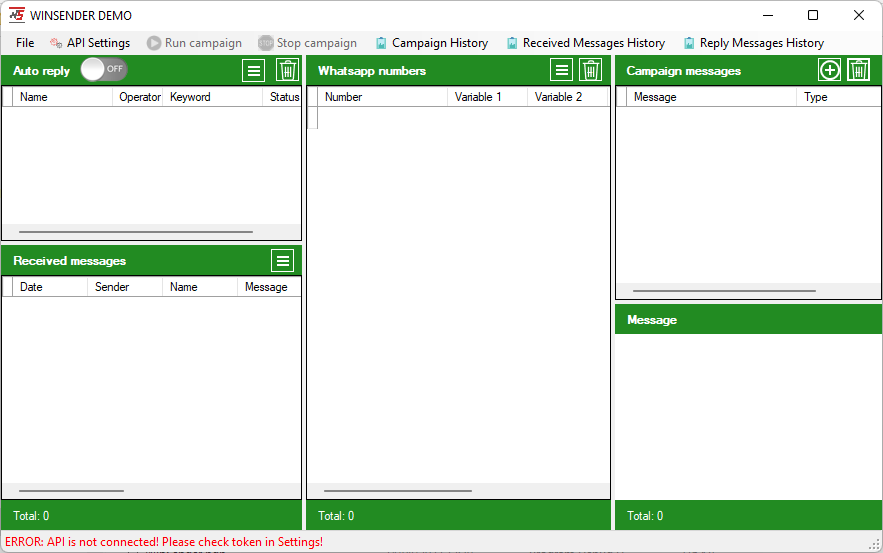
Pour commencer, vous devrez accéder au menu PARAMÈTRES DE L’API et ici vous devrez entrer le jeton, le numéro de téléphone, l’ID du numéro de téléphone et l’ID du compte professionnel, comme indiqué dans la figure ci-dessous.
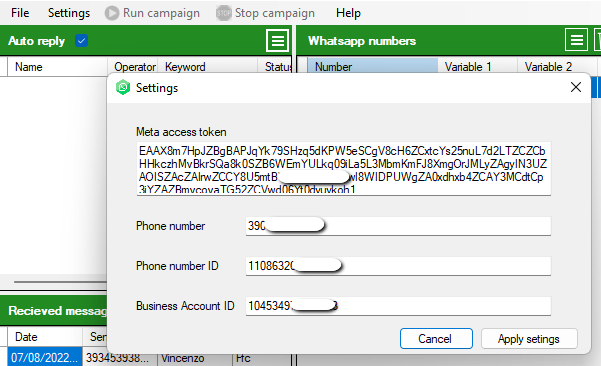
Après avoir entré ces données, appuyez sur APPLIQUER LES PARAMÈTRES et le programme se connectera aux API WhatsApp.
Si aucune erreur n’apparaît, vous pouvez commencer à utiliser les fonctions WinSender décrites dans les paragraphes suivants. En bas à gauche du programme apparaîtra le message « PRÊT! L’API est connectée ».
L’EXPÉDITEUR WHATSAPP DE FUNZIONALITA
Avec WinSender, vous pouvez envoyer des messages WhatsApp à tous vos contacts, même ceux qui ne sont PAS enregistrés dans le carnet d’adresses de votre mobile.
L’utilisation de WinSender pour envoyer des messages WhatsApp (textuels et multimédias) est très simple. Avant de continuer, vous devez savoir que l’API WhatsApp Business Cloud offre 1000 conversations gratuites par mois, chaque conversation supplémentaire aura un coût supplémentaire. Vous pouvez vérifier à tout moment le nombre de messages envoyés, les coûts et les limites à partir de cette page.
Étape 1. Importer des contacts
Une fois que WinSender se connecte avec succès aux API WhatsApp, vous pouvez procéder au téléchargement des contacts.Vous pouvez importer des contacts de 2 façons :
- Manuellement (en écrivant les numéros dans la boîte concernée)
- Importer des contacts à partir de fichiers Excel, CSV ou TXT
NB: Avec la version DEMO de WinSender, vous ne pouvez importer des contacts que manuellement et vous pouvez entrer un maximum de 5 numéros à la fois.
Pour entrer des numéros manuellement, cliquez sur l’icône à trois lignes horizontales dans la section Numéros WhatsApp, puis cliquez sur Saisie manuelle.
Une fenêtre s’ouvrira où vous pourrez entrer des numéros de téléphone avec l’indicatif du pays.
Vous pouvez entrer uniquement les numéros de téléphone (avec le code du pays) ou même entrer le numéro et les variables séparées par la virgule. Par exemple, vous pouvez écrire le numéro de téléphone et le nom de ce contact première variable: l’avantage de saisir le nom est que vous pouvez envoyer des messages personnalisés en insérant automatiquement le nom de ce contact dans le message lui-même.
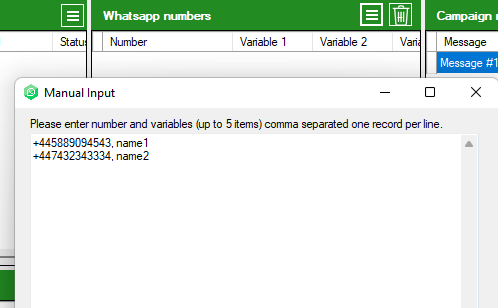
Pour importer de nombreux contacts, vous pouvez également utiliser l’option Importer des numéros à partir d’un fichier et sélectionner le fichier Excel, csv ou txt contenant tous vos contacts.
Si vous choisissez d’importer des contacts à partir de fichiers, la fenêtre ci-dessous s’ouvrira où vous pourrez prévisualiser toutes les données à télécharger. En plus du nom et du numéro du contact, il est possible d’ajouter des variables dans le fichier qui peuvent ensuite être automatiquement insérées dans le message à envoyer.
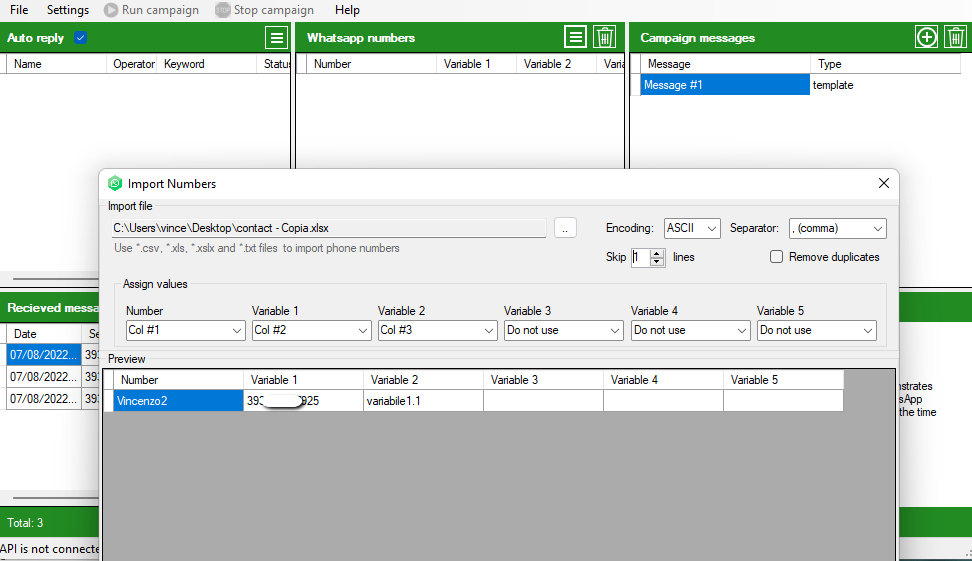
Étape 2. Créer un message à envoyer
À partir de la droite du programme, vous pouvez sélectionner le message à envoyer. Le programme détecte automatiquement tous les messages qui ont été créés et approuvés dans votre compte Meta for Developers.
Donc, vous devrez d’abord vous connecter à cette page Meta et créer le modèle de message que vous souhaitez envoyer à vos contacts.
Cliquez sur Créer un modèle de message, choisissez le nom, la catégorie et la langue, puis appuyez sur Continuer. Vous pouvez ensuite saisir le contenu du message, textuel ou multimédia, avec ou sans variables.
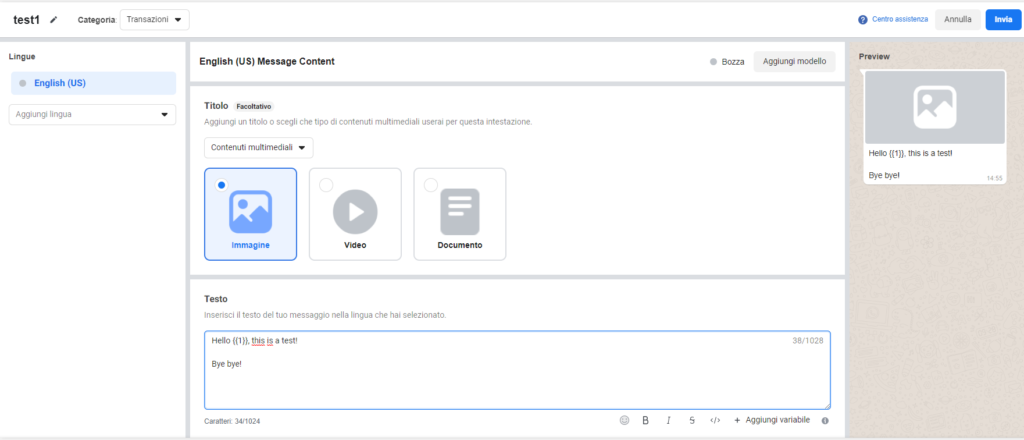
Sur la droite de la page, vous pouvez voir l’aperçu du message. Si par hasard vous avez créé un message multimédia contenant également des variables, nous vous recommandons de cliquer sur Ajouter un modèle en haut afin de faire connaître à Facebook le type de pièce jointe à insérer (par exemple image ou vidéo) et le but des variables que vous entrez (par exemple pour personnaliser le message avec le nom du client).
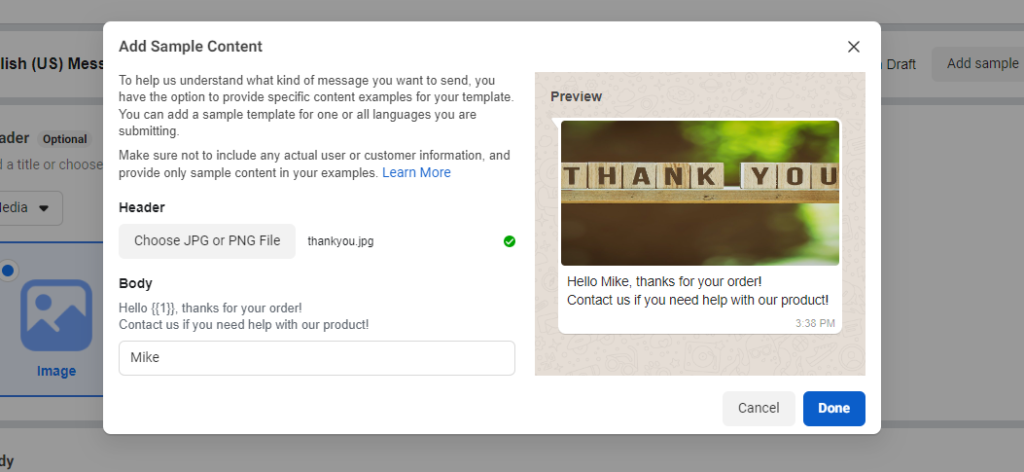
Une fois que vous avez terminé le message, cliquez sur ENVOYER en haut à droite pour demander l’approbation. Le délai d’approbation est très rapide, vous recevrez un e-mail qui vous en informera.
Tous les messages approuvés apparaîtront dans WinSender dans la section Messages de campagne. Après avoir sélectionné le modèle de message à utiliser, un écran comme celui illustré ci-dessous s’ouvrira où vous pourrez télécharger toutes les pièces jointes (annonce. exemple une image dans le cas de notre modèle de test).
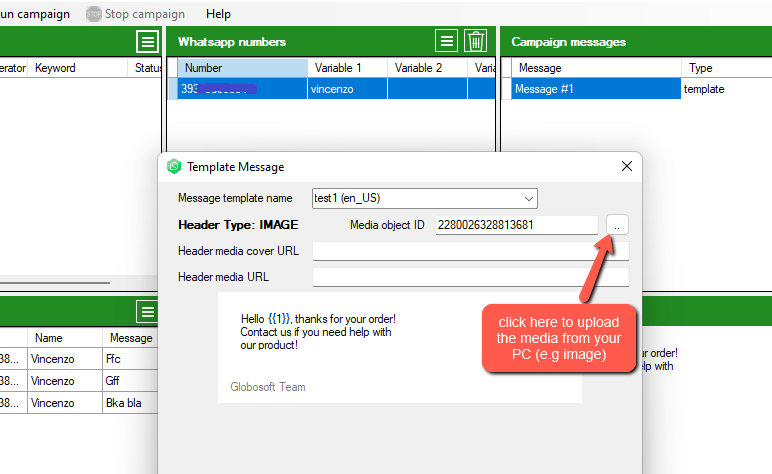
Ajoutez le message que vous souhaitez envoyer et appuyez enfin sur le bouton EXÉCUTER LA CAMPAGNE pour commencer l’envoi. À la fin, une fenêtre récapitulative s’ouvrira automatiquement avec le résultat de l’envoi.
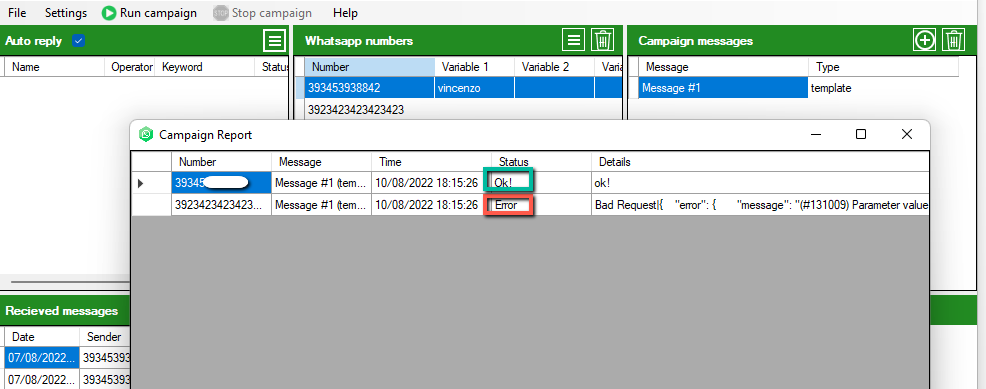
Les messages envoyés avec succès apparaîtront sur l’écran de vos contacts et vous pourrez commencer à interagir avec eux.
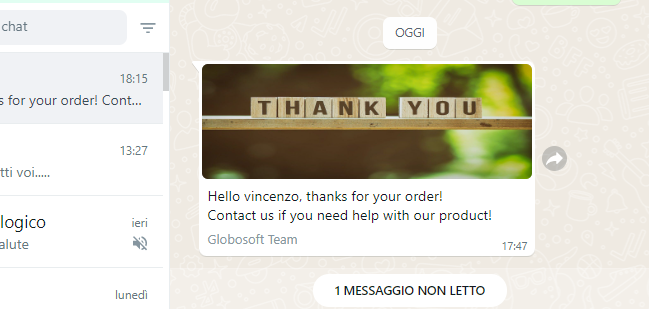
Si un client devait répondre à votre message, vous pouvez lire en temps réel sa réponse en bas à gauche du programme (section Messages reçus), et en double-cliquant sur le message reçu, vous pouvez envoyer une nouvelle réponse et démarrer une conversation.
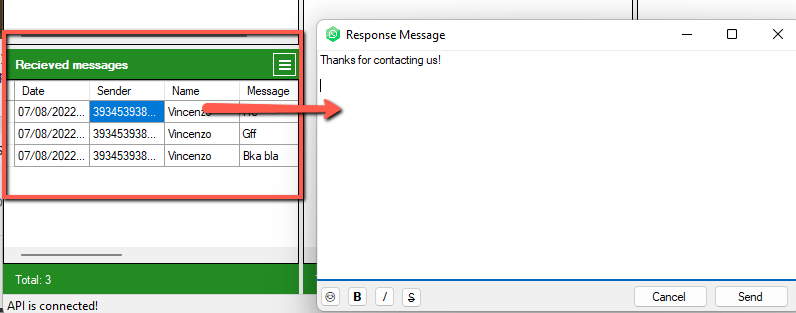
NB: Afin de suivre les messages reçus, vous devrez faire une configuration simple sur Meta pour les développeurs. Le paragramme suivant explique en détail ce qu’il faut faire.
Comment suivre les messages reçus
Pour commencer, accédez à la page de gestion de vos APPS sur https://developers.facebook.com/apps/. Cliquez ensuite sur votre application (par exemple. MyApiCloudWA) et le panneau de configuration s’ouvre.
Cliquez à gauche sur WhatsApp –> Configuration et appuyez en haut à droite sur EDIT
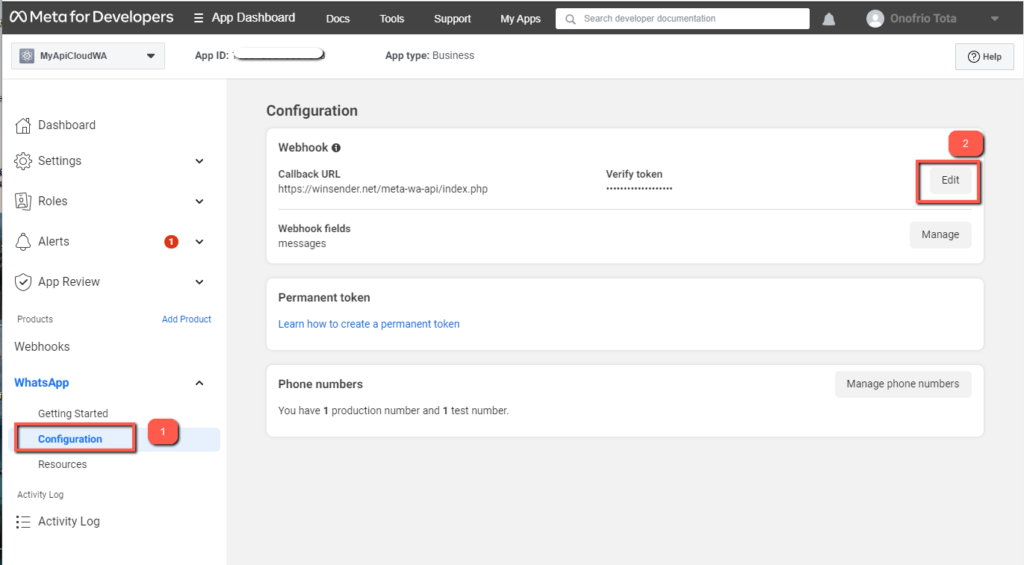
Dans la fenêtre qui s’ouvre, vous devez entrer les données suivantes :
URL de rappel : https://winsender.net/meta-wa-api/index.php
Vérifier le jeton : winsender
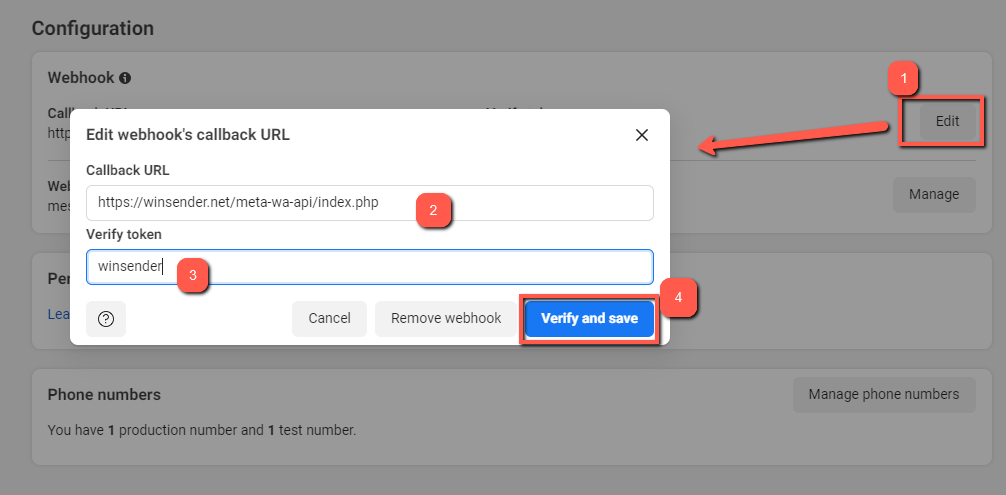
Enfin, appuyez sur le bouton VÉRIFIER ET ENREGISTRER pour enregistrer.
Maintenant, allez dans la section « Webhooks » (comme mis en évidence dans la figure ci-dessous) et en correspondance avec l’élément de messages , cliquez sur « S’abonner » pour activer les notifications et le suivi des messages reçus.
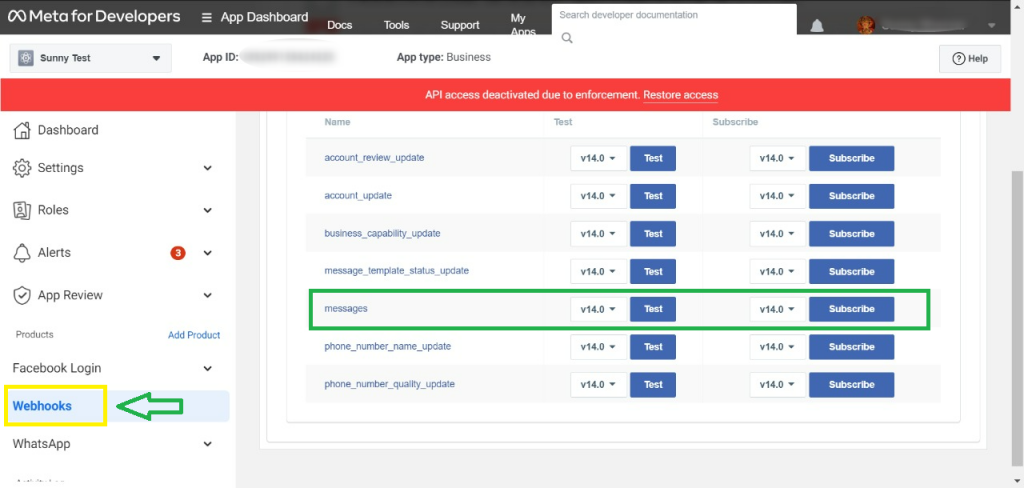
Fait! WinSender sera maintenant prêt à suivre et à afficher tous les messages que vous recevez sur votre compte WhatsApp Business.
WHATSAPP AUTO RESPONDER
Voici comment utiliser WinSender pour répondre automatiquement à vos clients et fournir toutes les informations que vous souhaitez en configurant des menus dynamiques avec des commandes.
Habituellement, les entreprises qui souhaitent fournir autant d’informations que possible sur leurs services et produits, envoient un message à tous leurs clients, un message dans lequel des « commandes » sont ensuite fournies: chaque commande que l’utilisateur demande, correspond alors à une nouvelle information. par exemple, vous pouvez envoyer un tel message
Cher client
Pour plus d’informations :
>Digita 1 pour voir la liste de nos produits
>Digita 2 pour découvrir les offres spéciales du moment
>Digita 3 pour recevoir des informations sur notre société
Ce message doit évidemment être créé sur le panneau de configuration Meta for Developers et envoyé à tous vos clients avec WinSender.
Pour que chaque commande envoyée par vos clients reçoive automatiquement la réponse pertinente, voici ce que vous devez faire sur WinSender.
Vous devez d’abord configurer WinSender en insérant les API WhatsApp comme expliqué au début du guide, et il est également nécessaire que vous cinfiguri le Webhook de manière à suivre les messages reçus (lire le paragraphe précédent). Activez ensuite la fonction AUTO REPLY en sélectionnant le commutateur en haut à gauche sur ON.
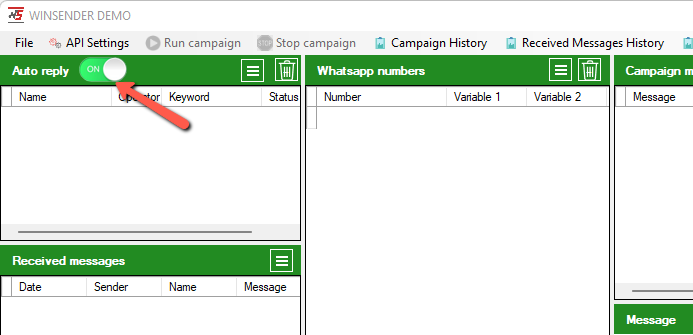
Cliquez ensuite sur les trois lignes horizontales et cliquez sur Ajouter une règle de réponse automatique pour ajouter une nouvelle réponse automatique.
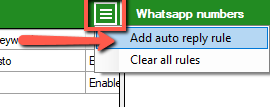
Une nouvelle fenêtre s’ouvrira où vous pourrez nommer la règle (par exemple, »Commande #1 »), entrer le mot-clé ou même lettre/chiffre (par exemple « 1 ») et indiquer dans le menu Opérateur quand envoyer la réponse, par exemple lorsque l’utilisateur envoie exactement le même mot (« Égal »), ou lorsque vous recevez un message qui commence (« Commencer par ») ou se termine (« Terminer par ») avec ce mot clé. Vous pouvez également définir l’opérateur « Contient » qui envoie la réponse lorsque dans le message il y a un mot similaire à notre mot-clé.
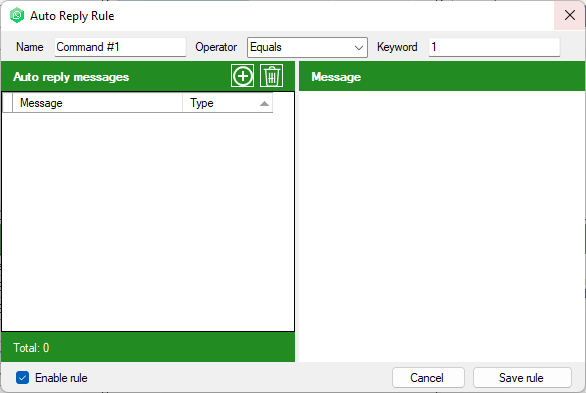
Cliquez ensuite sur l’icône + pour ajouter la réponse automatique à envoyer lorsque vous recevez cette commande. Vous pouvez ajouter un message déjà enregistré en tant que modèle sur Meta for Developers ou ajouter un nouveau message texte ou multimédia sans avoir besoin de créer un modèle car il s’agit d’une réponse à un message de votre client.
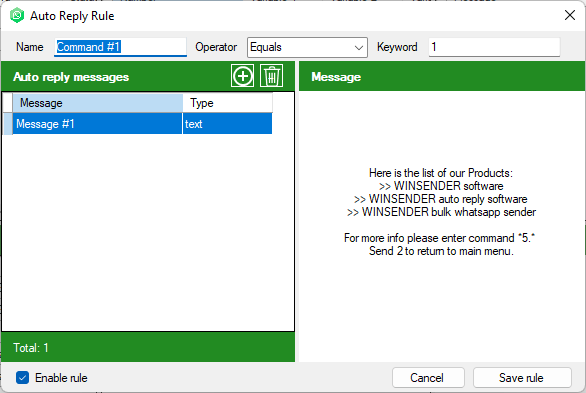
Enfin, cliquez sur SAVE RULE pour enregistrer et activer la règle. À partir de ce moment, si un utilisateur envoie un message avec ce mot-clé, il recevra la réponse que vous avez préparée.
Toutes les réponses automatiques enregistrées apparaîtront à gauche du programme et en double-cliquant, vous pouvez les modifier ou les supprimer.
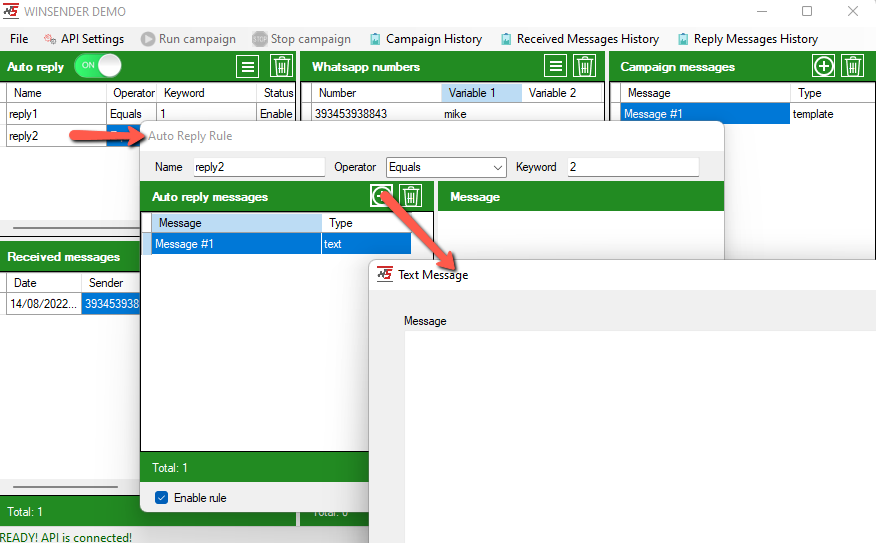
À tout moment, vous pouvez activer ou désactiver l’envoi de ces réponses automatiques en cliquant sur la bascule en haut.
Pour tester l’opération, envoyez un message WhatsApp à partir d’un autre appareil.Voici un exemple de la façon dont le client final verra toutes les réponses automatiques en fonction des commandes qu’il envoie :
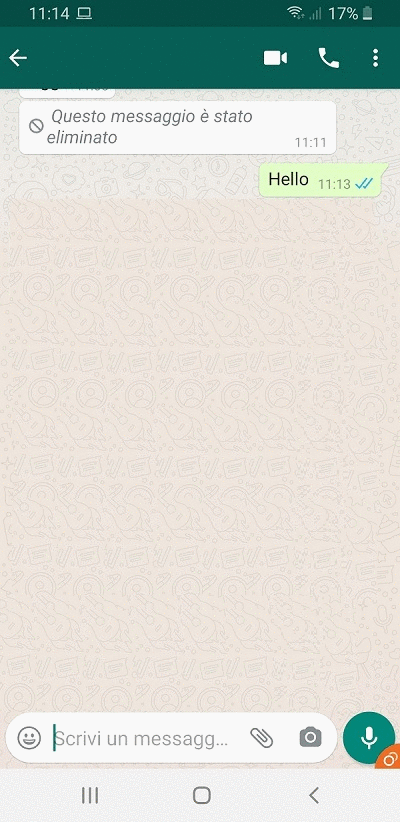
Tous les messages reçus et les numéros de téléphone des clients qui ont envoyé un message seront visibles sur l’écran MESSAGE REÇU
À partir de cette section, en double-cliquant sur une ligne, vous pouvez également répondre manuellement à un seul client.
Comme vous pouvez le voir, grâce à WINSENDER , il est possible de créer une communication INTERACTIVE avec le client / utilisateur et il est possible d’envoyer une série d’informations (toutes automatiquement)
RAPPORT
Dans le menu en haut du programme, il y a tous les rapports dont vous pourriez avoir besoin: historique et rapports des campagnes exécutées, historique des messages reçus et historique de vos réponses (manuelles et automatiques).
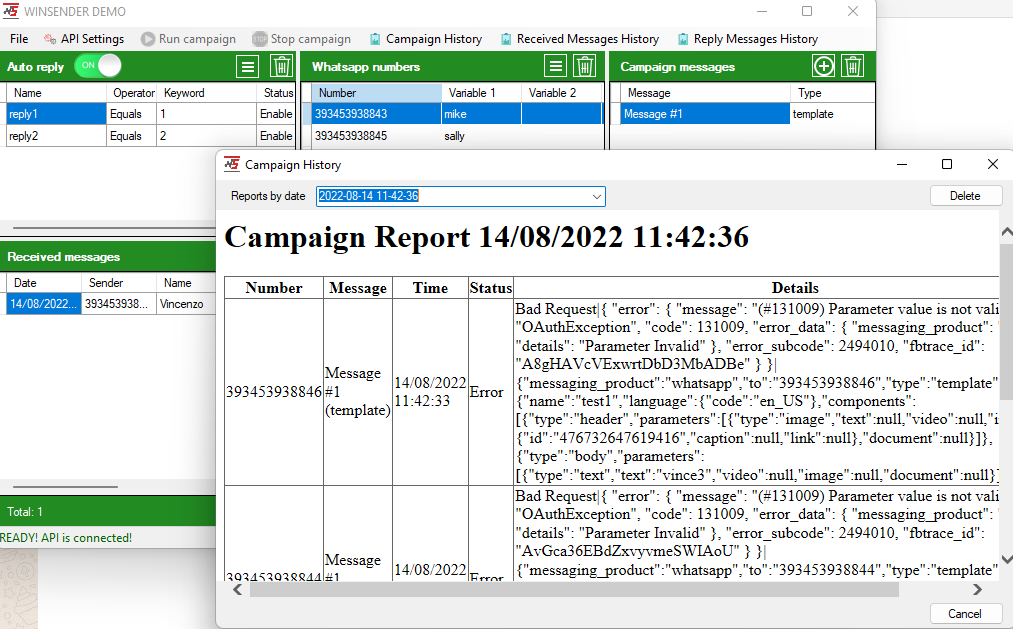
LIMITES DE LA VERSION DE DÉMONSTRATION
Avec la version de démonstration du programme, vous pouvez entrer un maximum de 2 règles pour les réponses automatiques. Achetez la licence du programme pour n’avoir aucune limitation!
Cliquez en haut à droite du menu sur PRO VERSION et la fenêtre s’ouvrira avec le bouton ACHETER MAINTENANT pour acheter la licence.