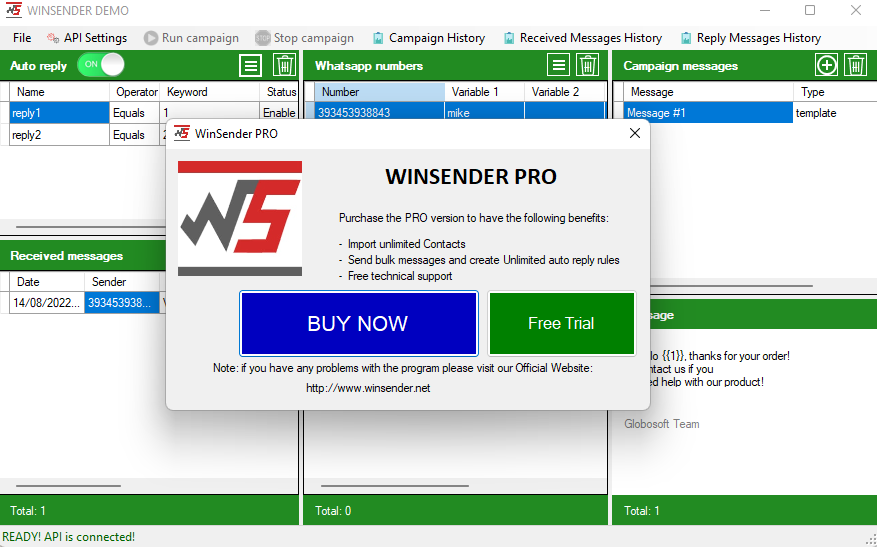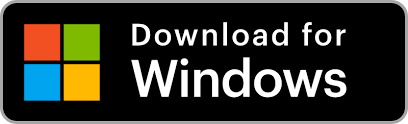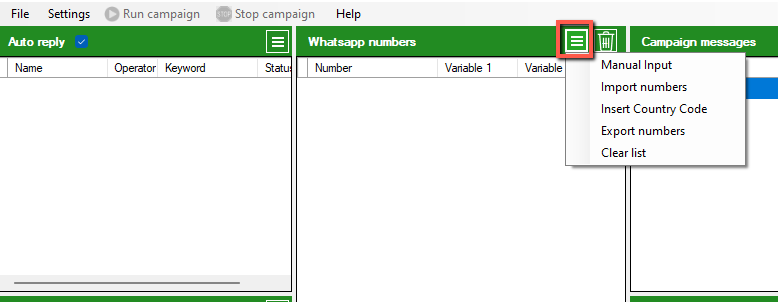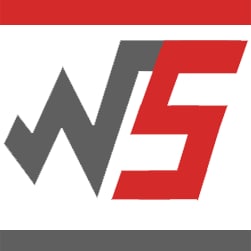 WINSENDER es un software diseñado para aquellos que quieren hacer WhatsApp Marketing utilizando las API oficiales de WhatsApp. WinSender es la solución ideal para todas las empresas y autónomos que quieran:
WINSENDER es un software diseñado para aquellos que quieren hacer WhatsApp Marketing utilizando las API oficiales de WhatsApp. WinSender es la solución ideal para todas las empresas y autónomos que quieran:
- Enviar mensajes de WhatsApp (incluso a granel, y también a clientes no guardados en la libreta de direcciones del teléfono)
- Configurar respuestas automáticas en WhatsApp en función de reglas y palabras clave
- Ver todos los mensajes recibidos de los clientes
A diferencia del software «no oficial» (como WhatSender), WinSender utiliza las API oficiales de WhatsApp, lo que le permite tener las siguientes ventajas:
1. Sin riesgo de bloquear o prohibir su cuenta comercial
2. Al menos 1000 conversaciones gratuitas por mes y la capacidad de interactuar automáticamente con los clientes
3. Enviar mensajes con el nombre certificado de su empresa (como remitente)
WINSENDER ofrece las siguientes 3 características básicas:
Función de remitente masivo: le permite enviar un mensaje a una lista de clientes simplemente importando la lista de números de teléfono y eligiendo el mensaje a enviar.
Función de respuesta automática: rresponde automáticamente a sus clientes de acuerdo con reglas precisas y comandos muy fácilmente configurables. Posibilidad también de crear menús dinámicos con los que tus clientes puedan recibir toda la información solicitada seleccionando comandos.
Función Mensajes recibidos: le permite ver los mensajes recibidos de sus clientes en su cuenta de la API de WhatsApp Business en tiempo real.
[FASE 1] CREAR Y CONFIGURAR LA API DE WHATSAPP
Lo primero que hay que hacer es crear una cuenta de WhatsApp Business para desarrolladores, con el fin de obtener las APIs, es decir, información que luego se utiliza para hacer que el software se comunique con WhatsApp y así poder empezar a hacer WhatsApp Marketing.
Haga clic en el siguiente enlace para leer la guía paso a paso:
- Cómo crear y configurar las API de WhatsApp Business Cloud
- Cómo configurar webhook para recibir mensajes entrantes
[FASE 2] INSTALE WINSENDER EN SU PC
Una vez que tenga los datos de la API de su cuenta de WhatsApp Business Cloud, puede continuar con la descarga e instalación de WINSENDER. Aquí está el enlace de descarga de la DEMO y la versión gratuita del programa:
NOTA 1: La versión DEMO de WinSender le permite comprender cómo funciona el sistema. En esa versión, puede configurar hasta 20 caracteres de respuestas y solo puede importar contactos manualmente.
[FASE 3] CONFIGURAR WINSENDER
La primera vez que abra WINSENDER verá la siguiente pantalla principal.
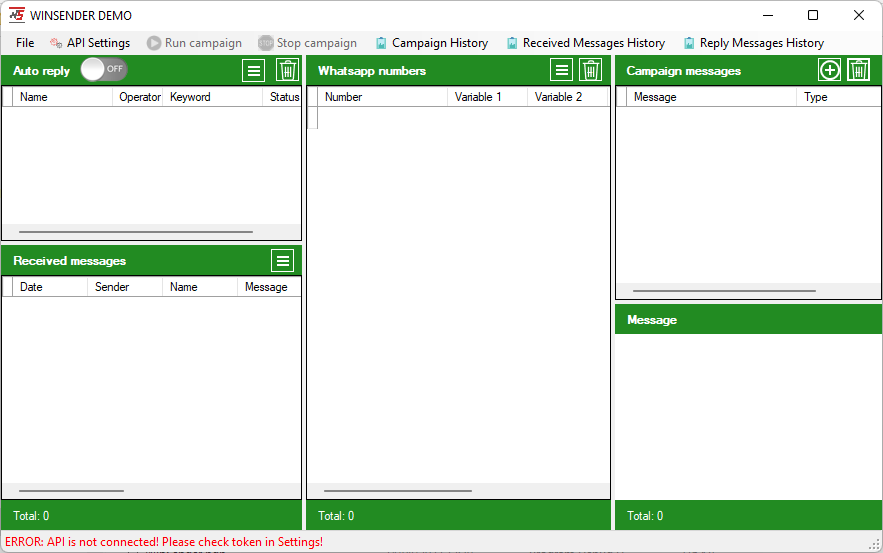
Para comenzar, deberá acceder al menú CONFIGURACIÓN DE API y aquí deberá ingresar el token, el número de teléfono, el ID del número de teléfono y el ID de la cuenta comercial, como se muestra en la figura a continuación.
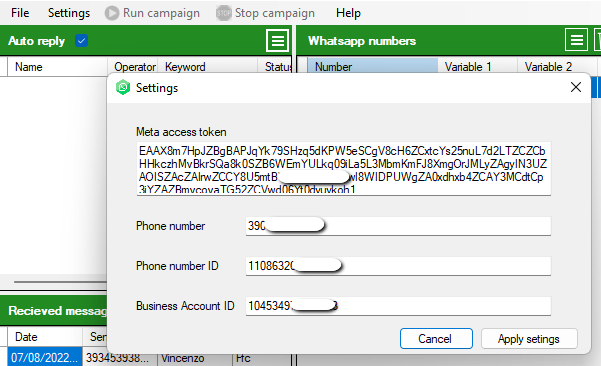
Después de ingresar estos datos, presione APLICAR CONFIGURACIÓN y el programa se conectará a las API de WhatsApp.
Si no aparece ningún error, puede comenzar a utilizar las funciones de WinSender descritas en los párrafos siguientes. En la parte inferior izquierda del programa aparecerá el mensaje «¡LISTO! La API está conectada».
SENDER DE WHATSAPP DE FUNZIONALITA
Con WinSender podrás enviar mensajes de WhatsApp a todos tus contactos, incluso a aquellos NO guardados en la libreta de direcciones de tu móvil.
Usar WinSender para enviar mensajes de WhatsApp (tanto textuales como multimedia) es muy sencillo. Antes de continuar debes saber que la API de WhatsApp Business Cloud ofrece 1000 conversaciones gratuitas al mes, cada conversación adicional tendrá un costo adicional. Puede verificar en cualquier momento el número de mensajes enviados, los costos y los límites de esta página.
Paso 1. Importar contactos
Una vez que WinSender se conecta con éxito a las API de WhatsApp, puede proceder a cargar los contactos.Puede importar contactos de 2 maneras:
- Manualmente (escribiendo los números en el cuadro correspondiente)
- Importar contactos desde archivos Excel, CSV o TXT
NB: Con la versión DEMO de WinSender solo puede importar contactos manualmente y puede ingresar un máximo de 5 números a la vez.
Para ingresar números manualmente, haga clic en el icono de tres líneas horizontales en la sección Números de WhatsApp y luego haga clic en Entrada manual.
Se abrirá una ventana donde puede ingresar números de teléfono con código de país.
Puede ingresar solo los números de teléfono (con el código de país) o incluso ingresar el número y las variables separadas por la coma. Por ejemplo, puede escribir el número de teléfono y el nombre de esa primera variable de contacto: la ventaja de ingresar el nombre es que puede enviar mensajes personalizados insertando automáticamente el nombre de ese contacto en el propio mensaje.
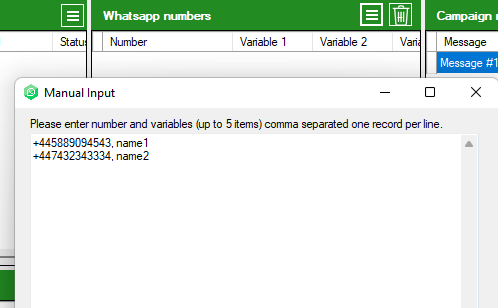
Para importar muchos contactos, también puede usar la opción Importar números desde archivo y seleccionar el archivo excel, csv o txt que contiene todos sus contactos.
Si elige importar contactos de archivos, se abrirá la ventana que se muestra a continuación donde puede obtener una vista previa de todos los datos que se cargarán. Además del nombre y el número del contacto, es posible agregar variables en el archivo que luego se pueden insertar automáticamente en el mensaje que se enviará.
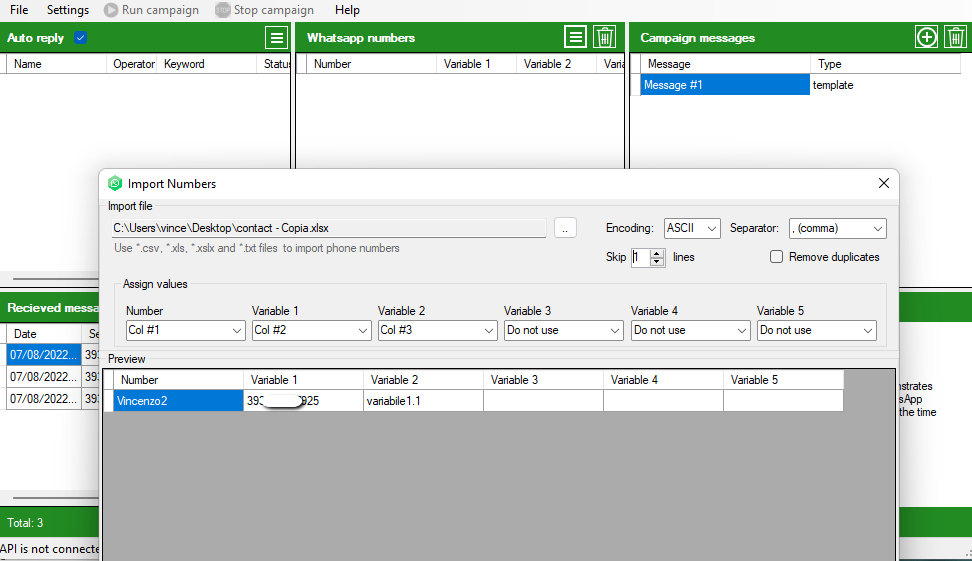
Paso 2. Crear mensaje para enviar
Desde la derecha del programa puede seleccionar el mensaje a enviar. El programa detecta automáticamente todos los mensajes que se han creado y aprobado en su cuenta de Meta for Developers.
Por lo tanto, primero deberá iniciar sesión en esta meta página y crear la plantilla de mensaje que desea enviar a sus contactos.
Haga clic en Crear plantilla de mensaje, elija nombre, categoría e idioma y, a continuación, presione Continuar. A continuación, puede introducir el contenido del mensaje, textual o multimedia, con o sin variables.
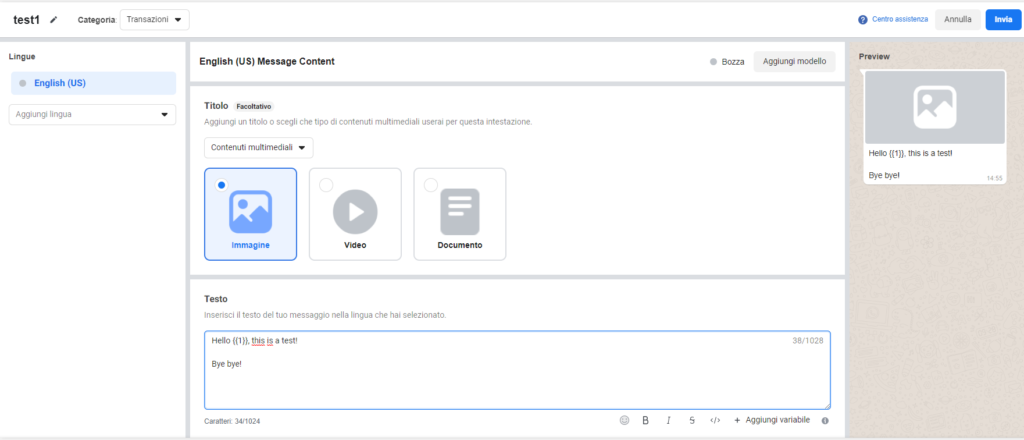
A la derecha de la página puede ver la vista previa del mensaje. Si por casualidad ha creado un mensaje multimedia que contiene también variables, le recomendamos que haga clic en Agregar plantilla en la parte superior para que Facebook sepa el tipo de archivo adjunto que se insertará (por ejemplo, imagen o video) y el propósito de las variables que está ingresando (por ejemplo, para personalizar el mensaje con el nombre del cliente).
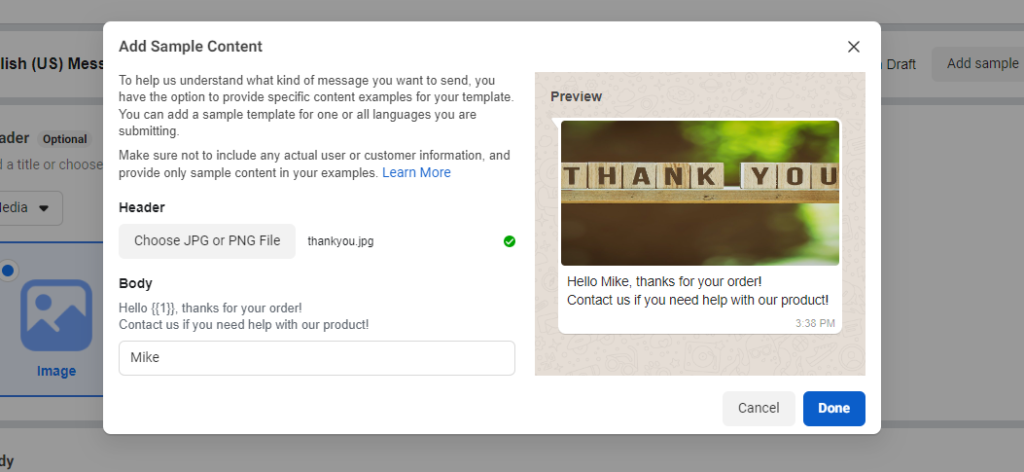
Una vez que haya completado el mensaje, haga clic en ENVIAR en la parte superior derecha para solicitar la aprobación. El tiempo para la aprobación es muy rápido, recibirá un correo electrónico que le notificará.
Todos los mensajes aprobados aparecerán en WinSender en la sección Mensajes de campaña. Después de seleccionar la plantilla de mensaje a utilizar, se abrirá una pantalla como la que se muestra a continuación donde puede cargar cualquier archivo adjunto (anuncio. ejemplo una imagen en el caso de nuestro modelo de prueba).
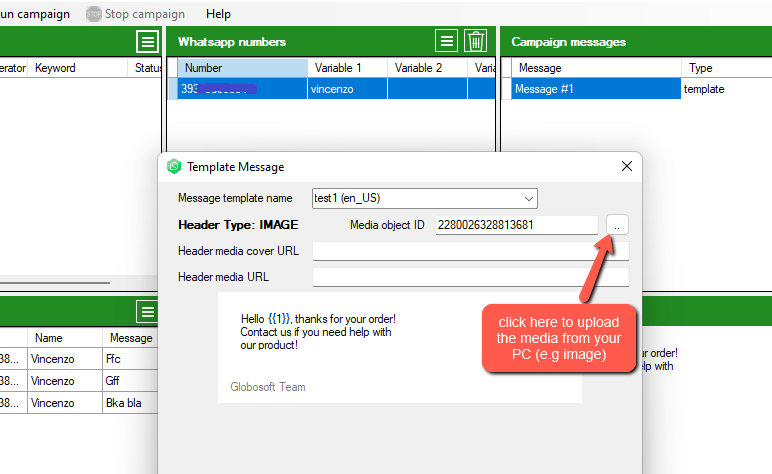
Añade el mensaje que quieres enviar y finalmente pulsa el botón EJECUTAR CAMPAÑA para empezar a enviar. Al final, se abrirá automáticamente una ventana de resumen con el resultado del envío.
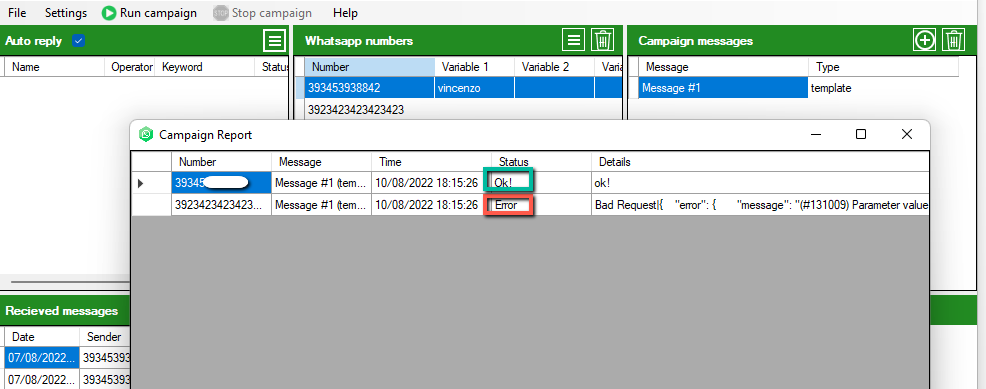
Los mensajes enviados con éxito aparecerán en la pantalla de sus contactos y podrá comenzar a interactuar con ellos.
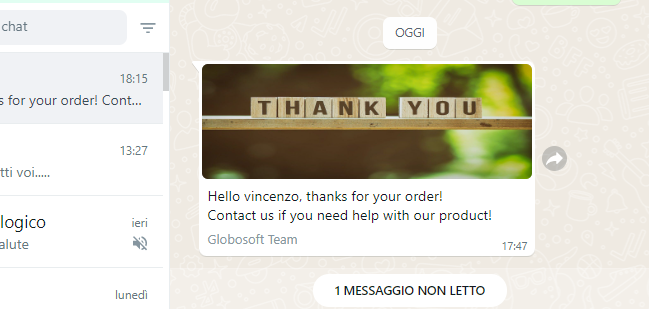
Si un cliente respondiera a tu mensaje, puedes leer en tiempo real su respuesta en la parte inferior izquierda del programa (sección Mensajes recibidos), y haciendo doble clic en el mensaje recibido podrás enviar una nueva respuesta e iniciar una conversación.
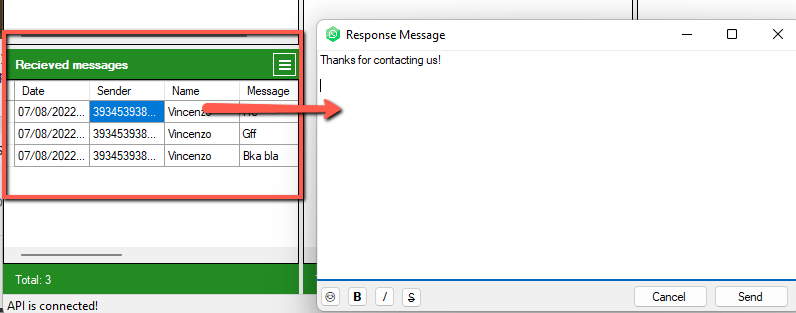
NB: Para realizar un seguimiento de los mensajes recibidos, tendrá que hacer una configuración simple en Meta para desarrolladores. El siguiente paragrama explica en detalle qué hacer.
Cómo rastrear los mensajes recibidos
Para comenzar, vaya a la página de administración de sus APLICACIONES en https://developers.facebook.com/apps/. Luego haga clic en su aplicación (por ejemplo. MyApiCloudWA) y se abrirá el panel de control.
Haga clic a la izquierda en WhatsApp –> Configuración y presione en la parte superior derecha en EDITAR
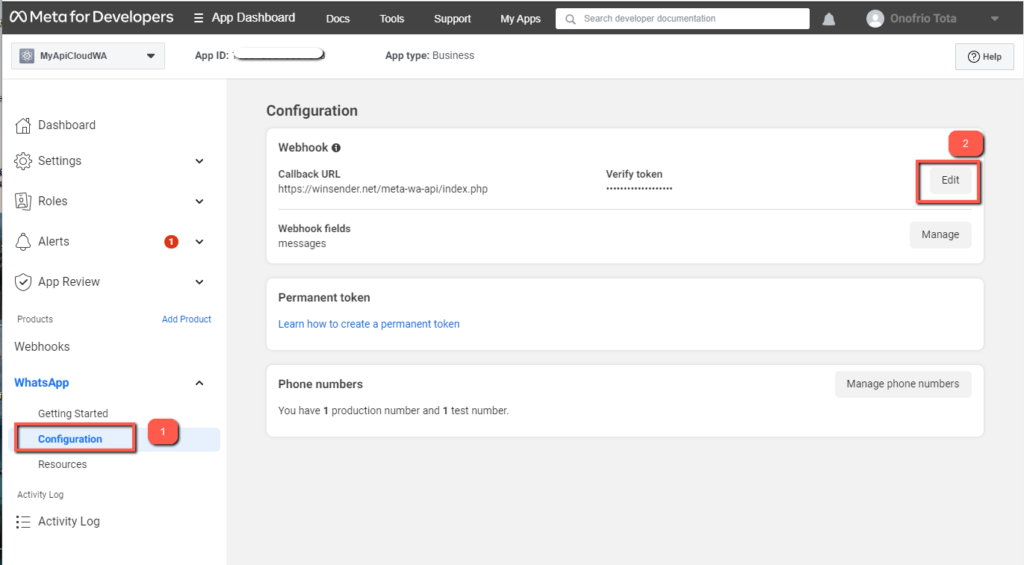
En la ventana que se abre debe ingresar los siguientes datos:
URL de devolución de llamada: https://winsender.net/meta-wa-api/index.php
Verificar token: winsender
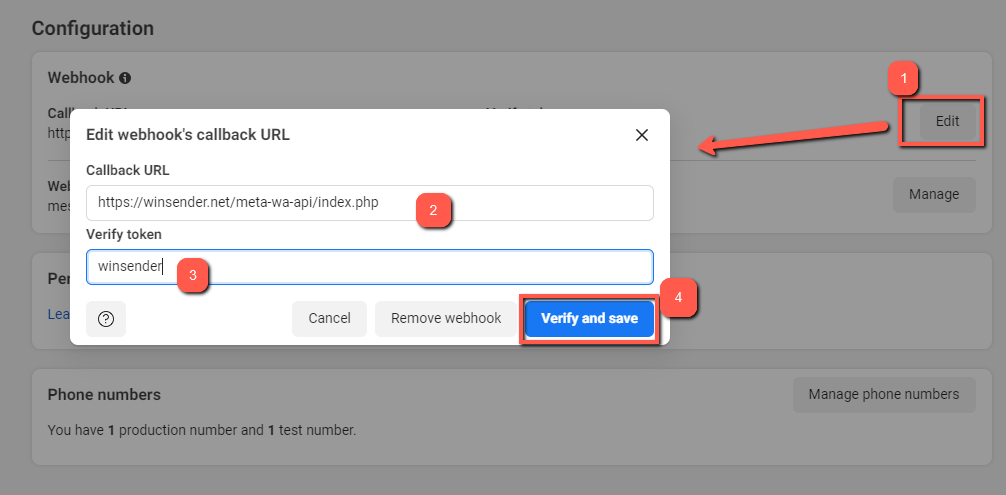
Finalmente presione el botón VERIFICAR Y GUARDAR para guardar.
Ahora vaya a la sección «Webhooks» (como se destaca en la figura a continuación) y en correspondencia con el elemento de mensajes haga clic en «Suscribirse» para activar las notificaciones y el seguimiento de los mensajes recibidos.
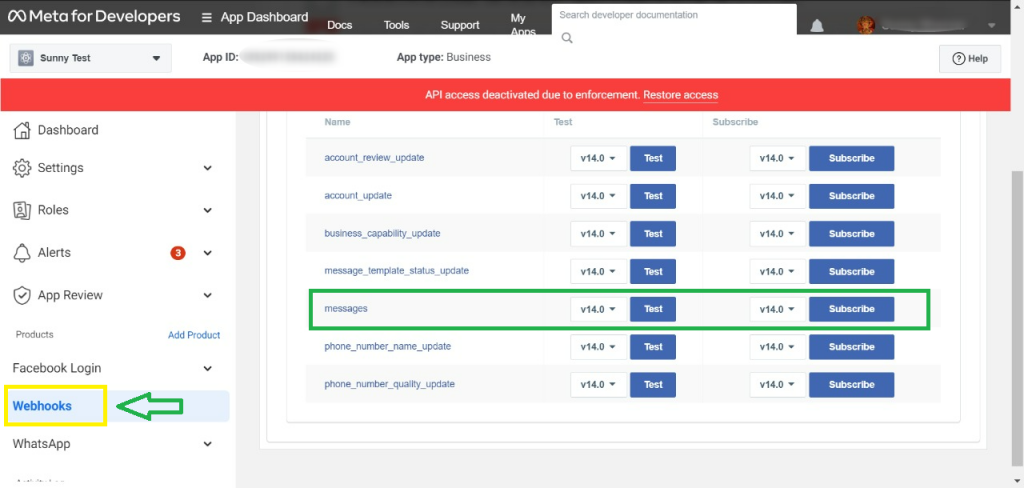
¡Hecho! Ahora WinSender estará listo para rastrear y ver todos los mensajes que reciba en su cuenta de WhatsApp Business.
WHATSAPP AUTO RESPONDER
A continuación, le indicamos cómo usar WinSender para responder automáticamente a sus clientes y proporcionar toda la información que desee configurando menús dinámicos con comandos.
Por lo general, las empresas que desean proporcionar la mayor cantidad de información posible de sus servicios y productos, envían un mensaje a todos sus clientes, un mensaje en el que luego se proporcionan «comandos»: cada comando que solicita el usuario, luego corresponde a una nueva información. Por ejemplo, podría enviar un mensaje de este tipo
Estimado cliente
para más información:
>Digita 1 para ver la lista de nuestros productos
>Digita 2 para descubrir las ofertas especiales del momento
>Digita 3 para recibir información sobre nuestra empresa
Este mensaje obviamente debe crearse en el panel de control de Meta for Developers y enviarse a todos sus clientes con WinSender.
Para que a cada comando enviado por sus clientes se le envíe automáticamente la respuesta relevante, esto es lo que debe hacer en WinSender.
Primero debe configurar WinSender insertando las API de WhatsApp como se explica al principio de la guía, y también es necesario que cinfiguri el Webhook de tal manera que rastree los mensajes recibidos (lea el párrafo anterior). A continuación, active la función AUTO REPLY seleccionando el interruptor en la parte superior izquierda a ON.
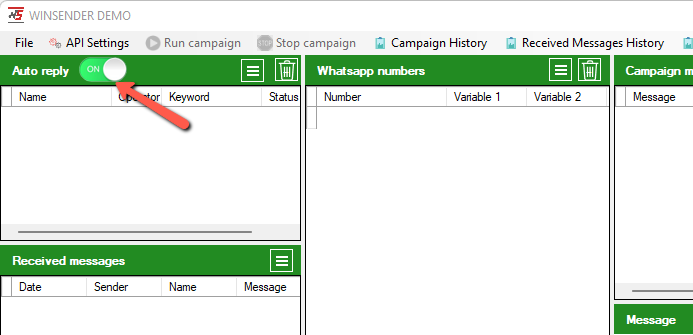
Luego haga clic en las tres líneas horizontales y haga clic en Agregar regla de respuesta automática para agregar una nueva respuesta automática.
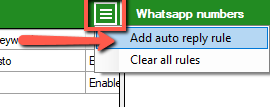
Se abrirá una nueva ventana donde puede nombrar la regla (por ejemplo, «Comando # 1»), ingresar la palabra clave o incluso la letra / número (por ejemplo, «1») e indicar en el menú Operador cuándo enviar la respuesta, por ejemplo, cuando el usuario envía exactamente la misma palabra («Igual»), o cuando recibe un mensaje que comienza («Comenzar con«) o termina («Terminar con«) con esa palabra llave. También puedes establecer el operador «Contiene» que envía la respuesta cuando en el mensaje hay una palabra similar a nuestra palabra clave.
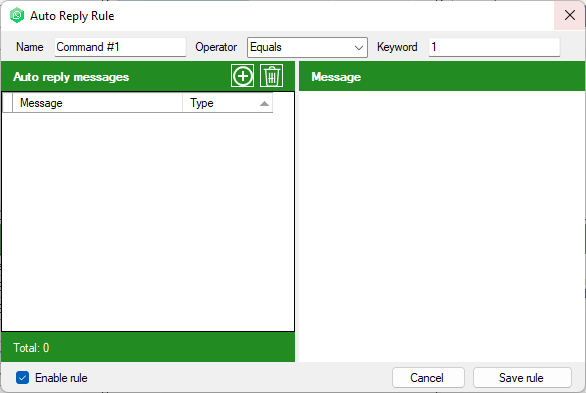
Luego haga clic en el icono + para agregar la respuesta automática para enviar cuando reciba ese comando. Puede agregar un mensaje ya guardado como plantilla en Meta for Developers o agregar un nuevo texto o mensaje multimedia sin necesidad de crear una plantilla porque es una respuesta a un mensaje de su cliente.
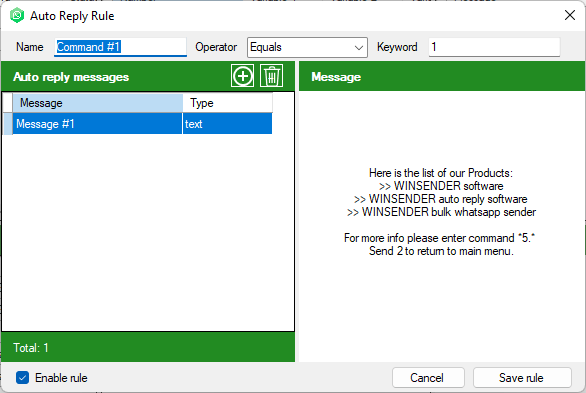
Finalmente haga clic en GUARDAR REGLA para guardar y activar la regla. A partir de este momento, si un usuario envía un mensaje con esa palabra clave recibirá la respuesta que ha preparado.
Todas las respuestas automáticas guardadas aparecerán a la izquierda del programa y haciendo doble clic puede editarlas o eliminarlas.
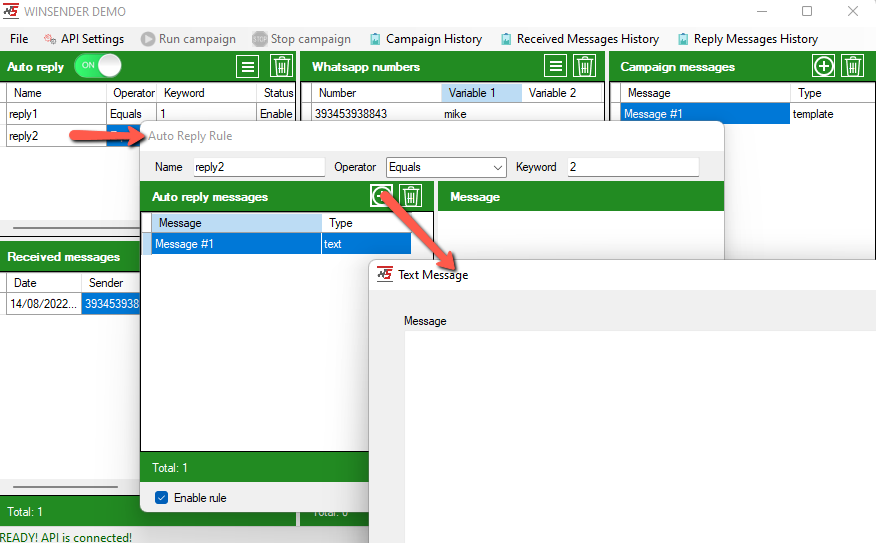
En cualquier momento puede activar o desactivar el envío de estas respuestas automáticas haciendo clic en el interruptor en la parte superior.
Para probar la operación, envíe un mensaje de WhatsApp desde otro dispositivo.Aquí hay un ejemplo de cómo el cliente final verá todas las respuestas automáticas basadas en los comandos que envía:
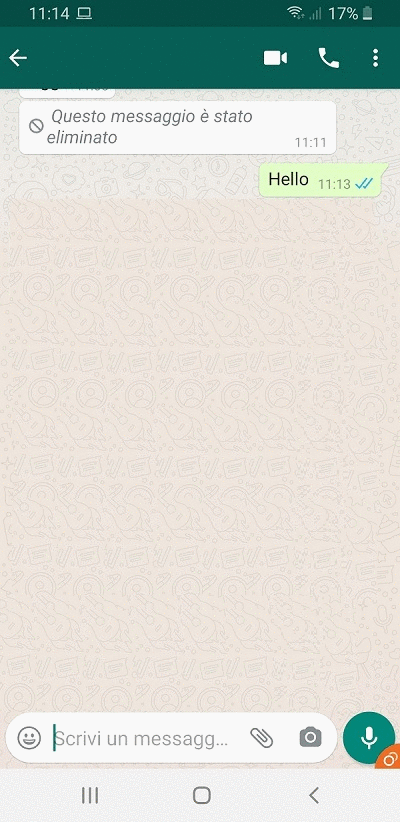
Todos los mensajes recibidos y los números de teléfono de los clientes que han enviado un mensaje se podrán ver en la pantalla MENSAJE RECIBIDO
Desde esta sección, haciendo doble clic en una línea, también puede responder manualmente a un solo cliente.
Como ves, gracias a WINSENDER es posible crear una comunicación INTERACTIVA con el cliente/usuario y es posible enviar una serie de informaciones (todas de forma automática)
INFORME
En el menú de la parte superior del programa están todos los informes que pueda necesitar: historial e informes de campañas ejecutadas, historial de mensajes recibidos e historial de sus respuestas (tanto manuales como automáticas).
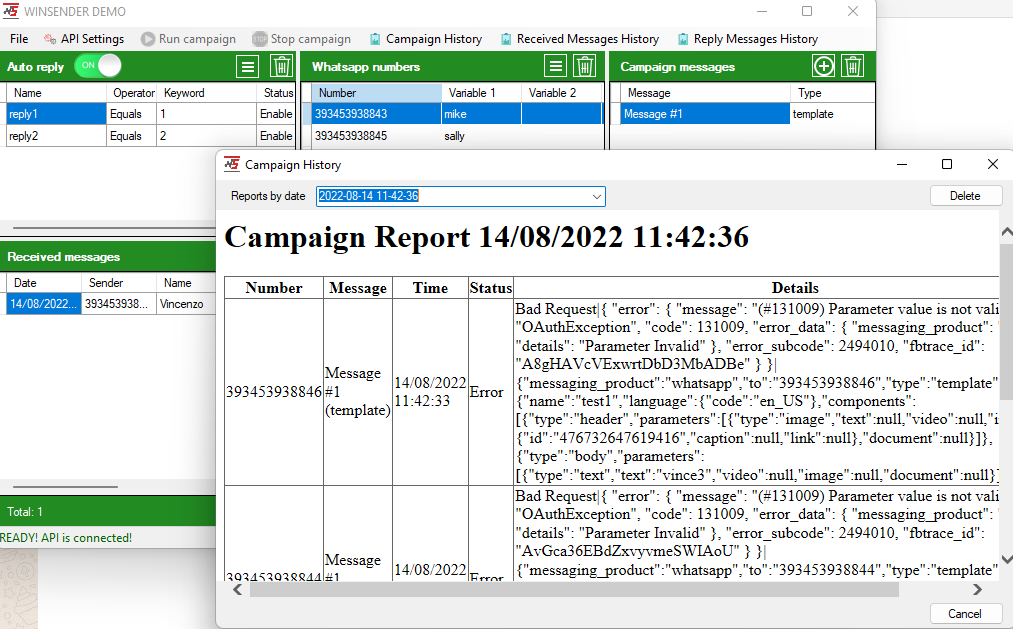
LÍMITES DE LA VERSIÓN DEMO
Con la versión demo del programa puedes introducir un máximo de 2 reglas para las respuestas automáticas. ¡Compre la licencia del programa para no tener limitaciones!
Haga clic en la parte superior derecha del menú en PRO VERSION y la ventana se abrirá con el botón COMPRAR AHORA para comprar la licencia.